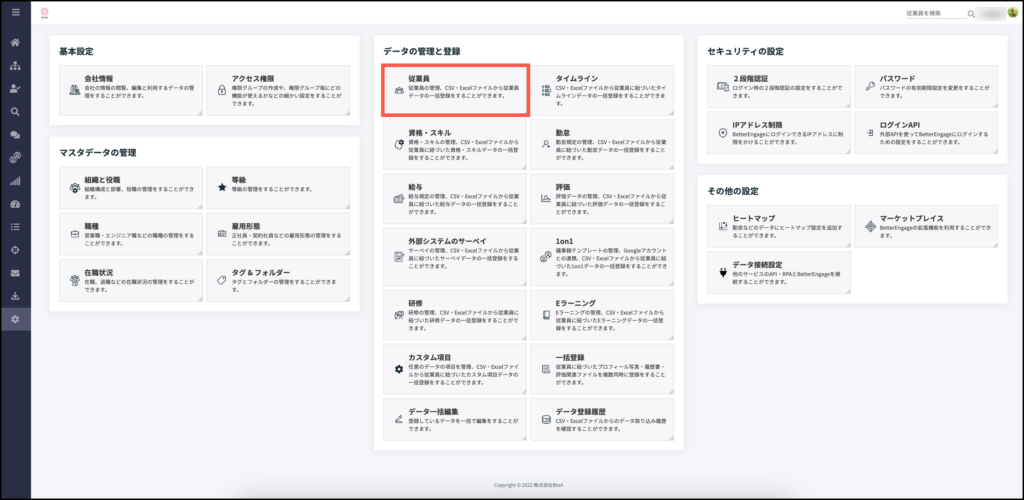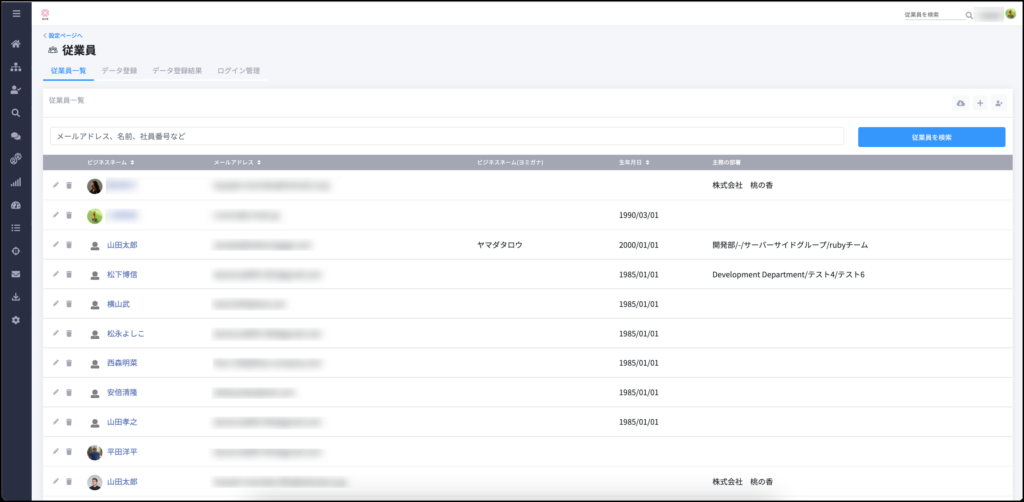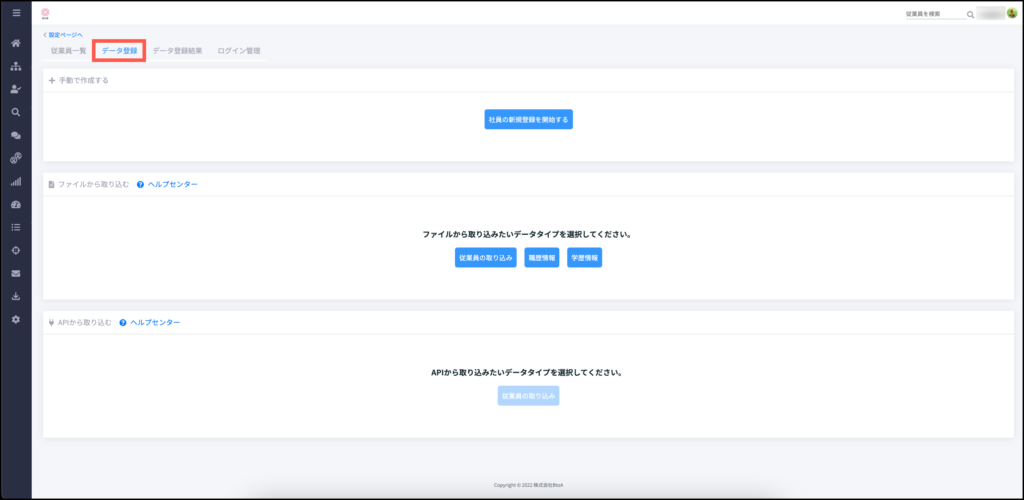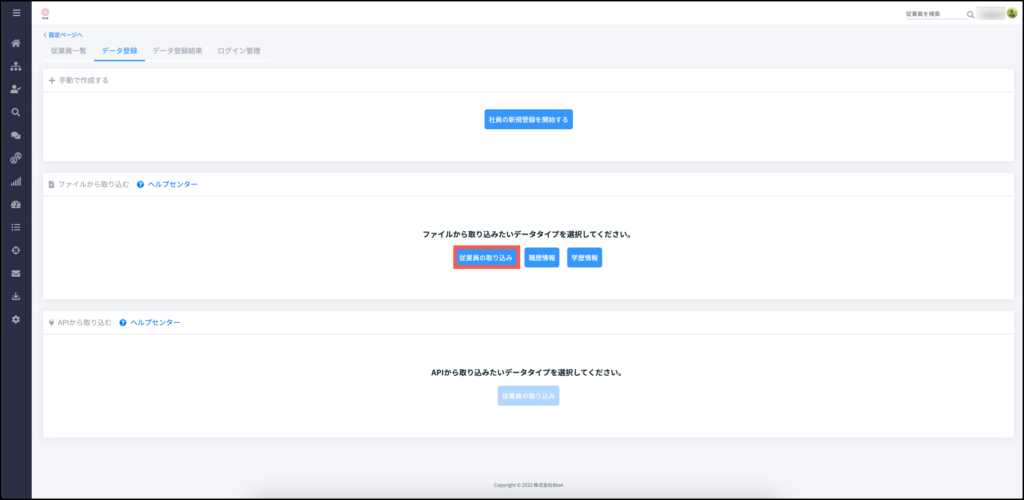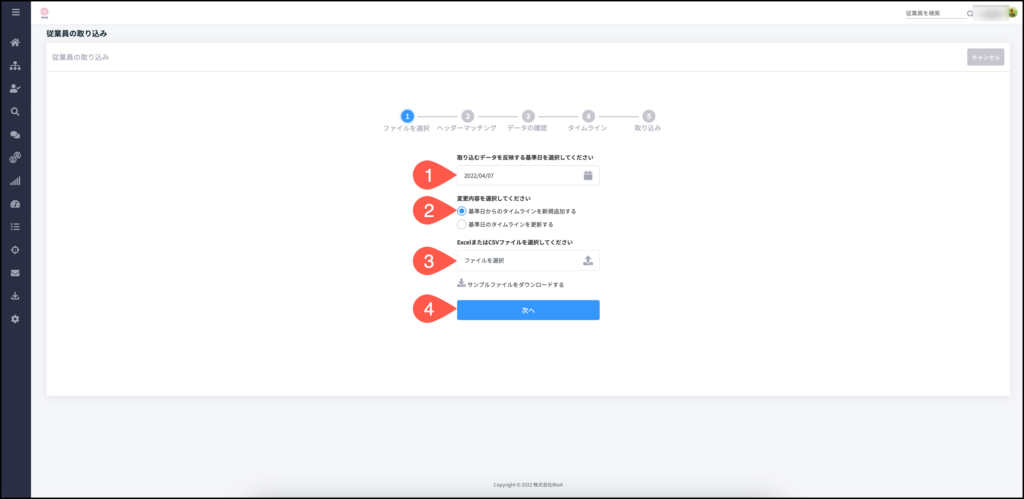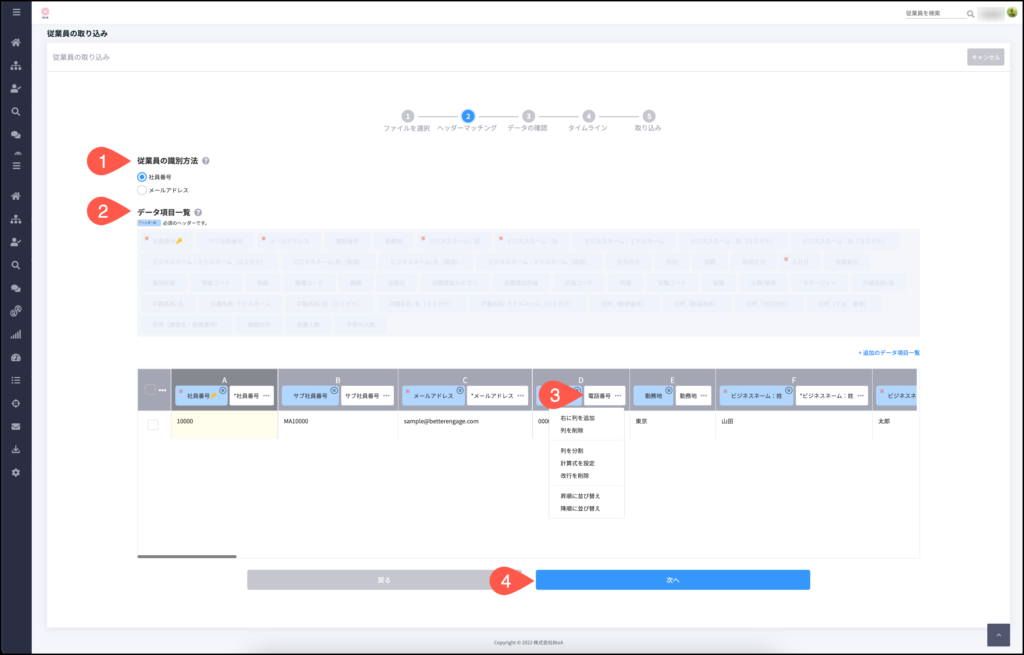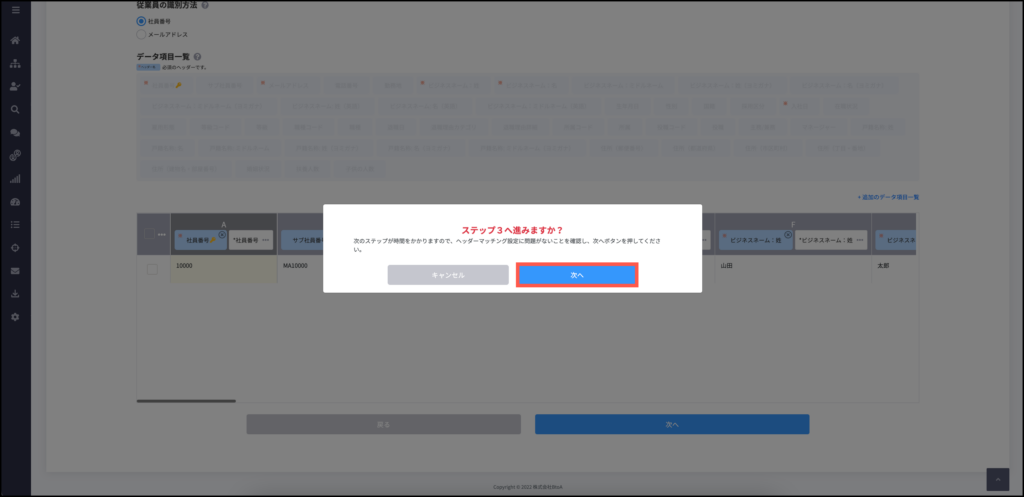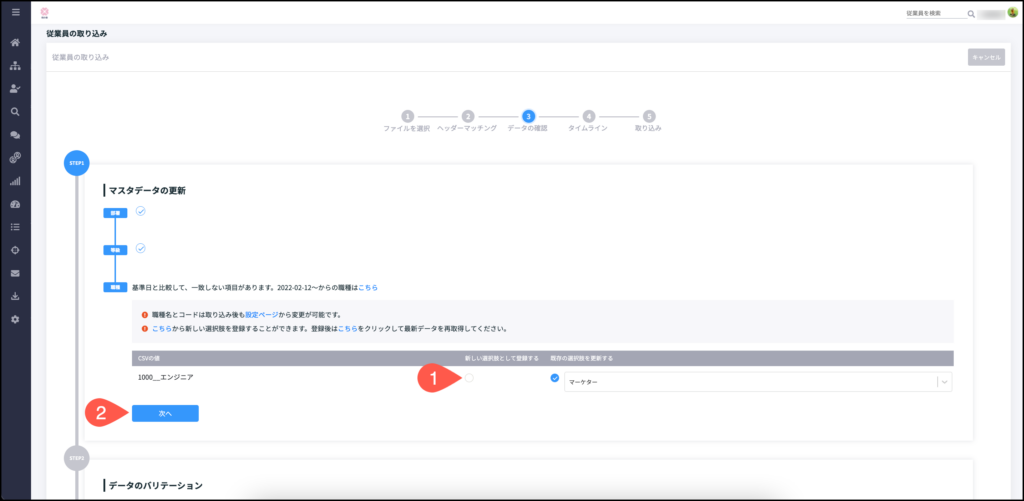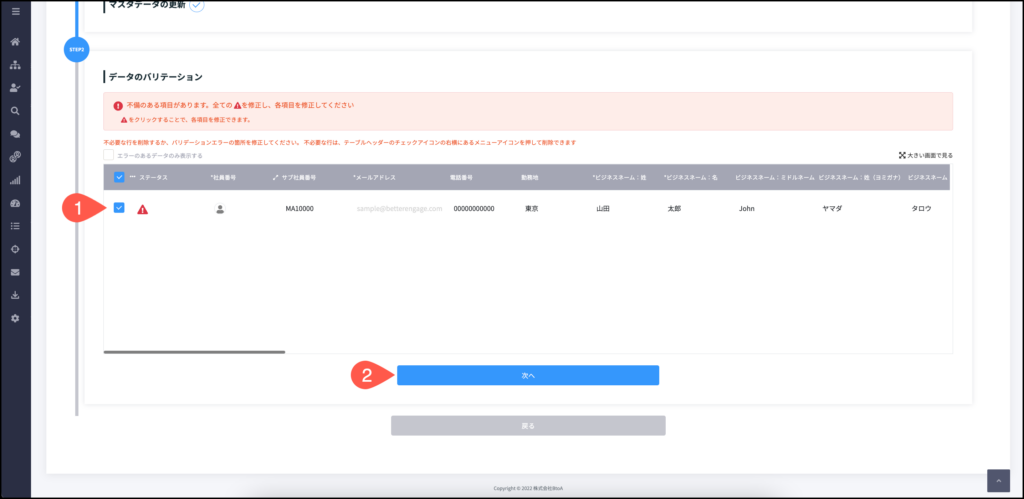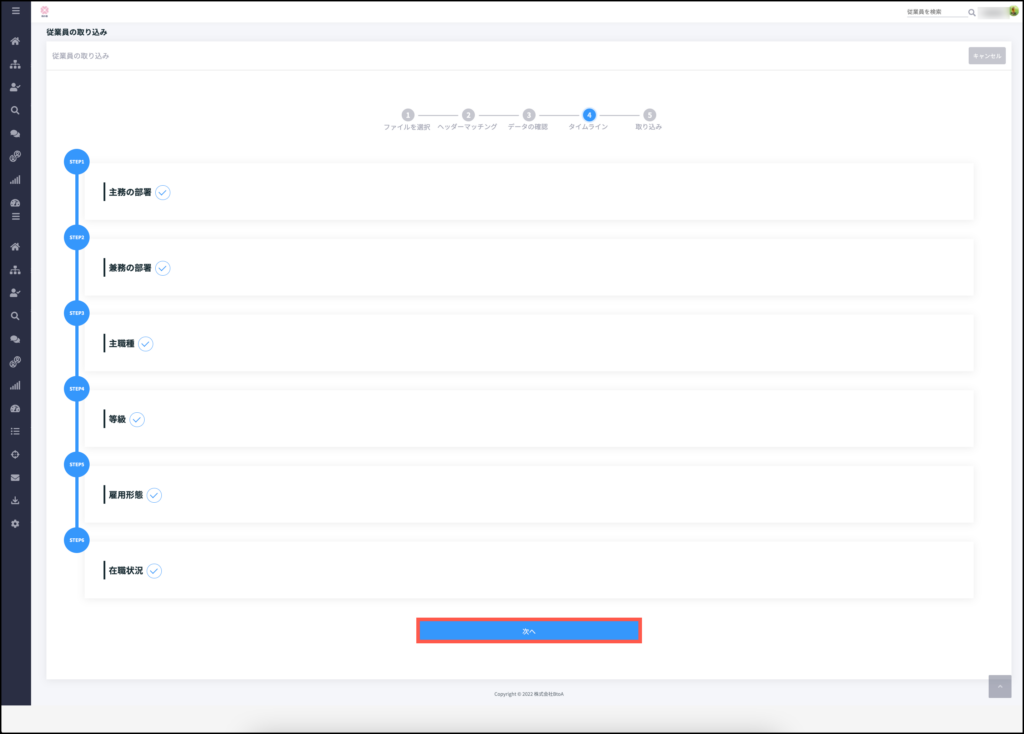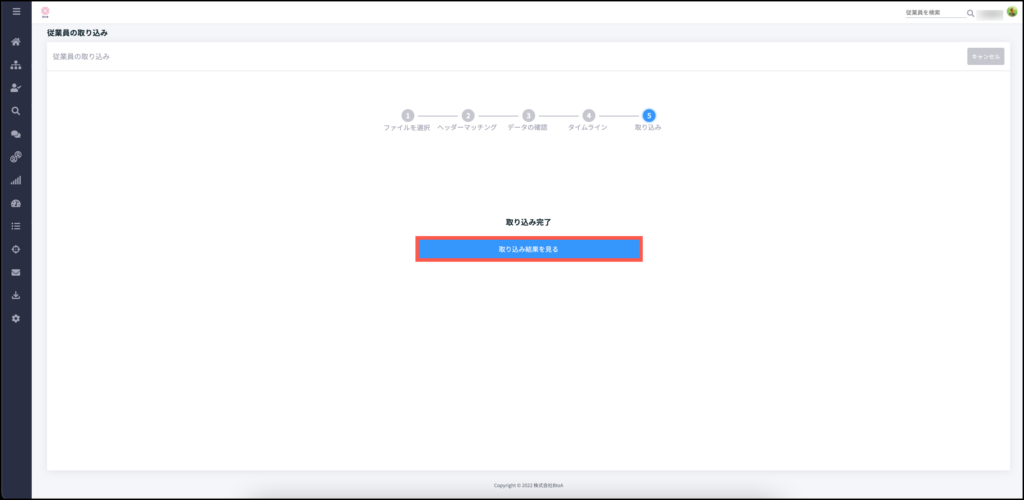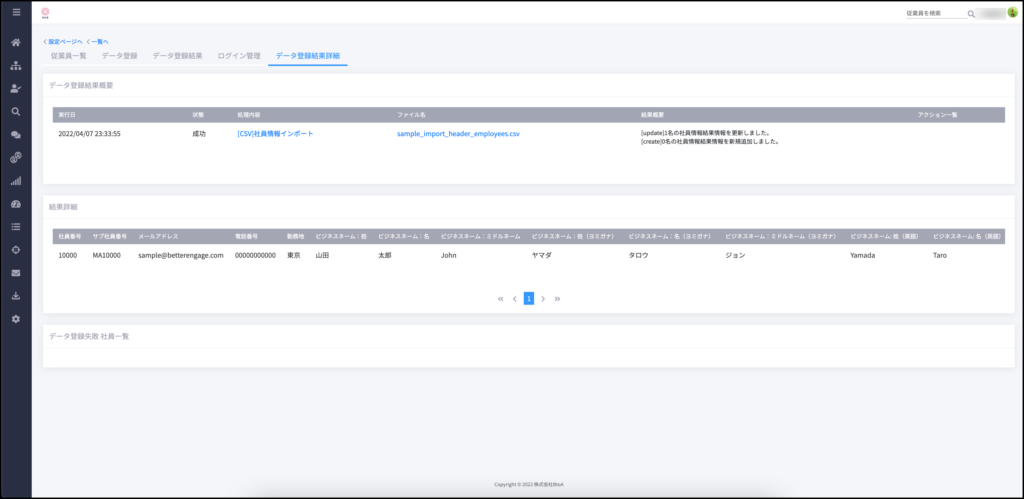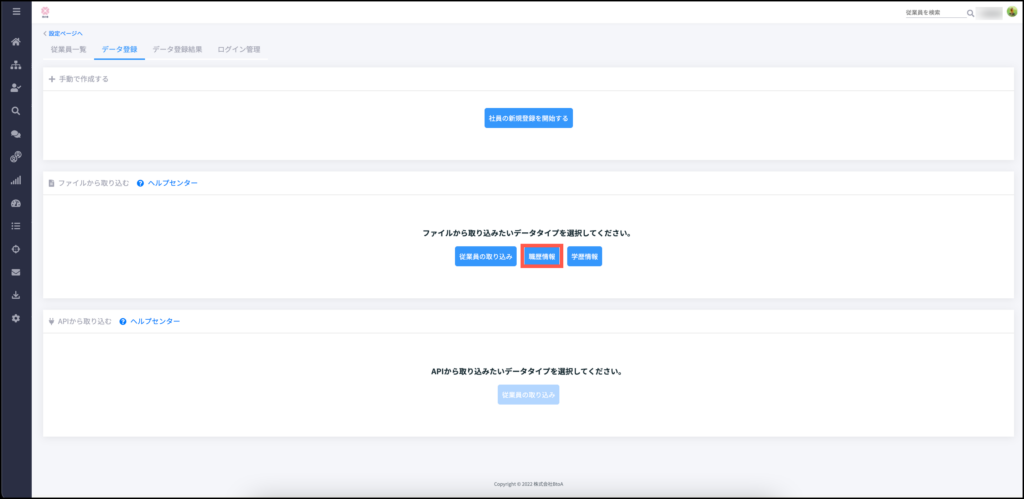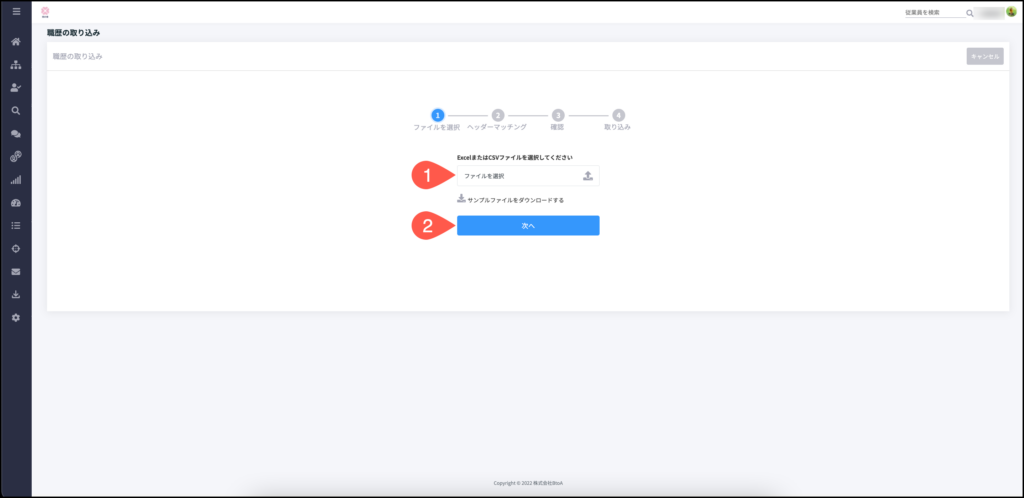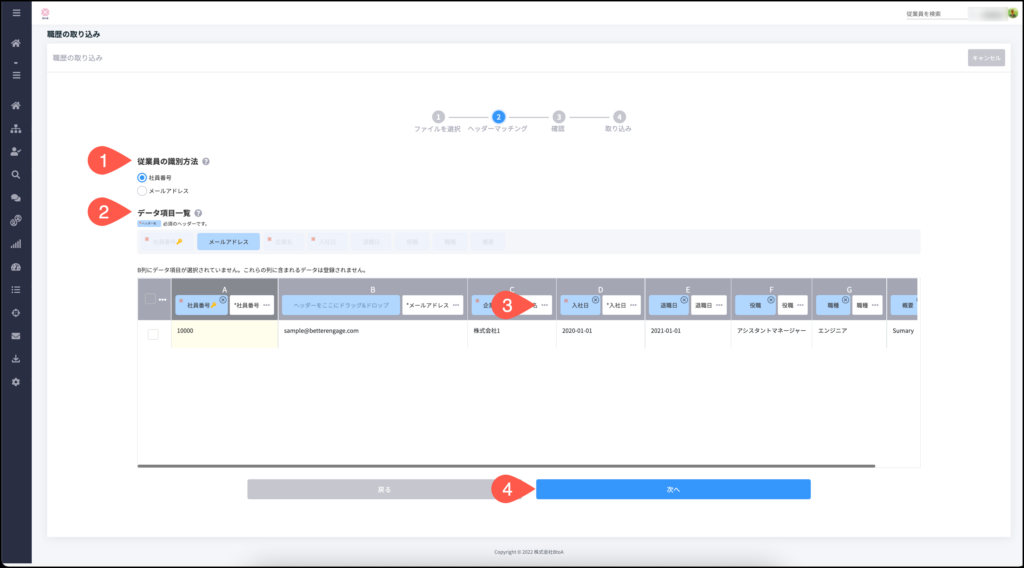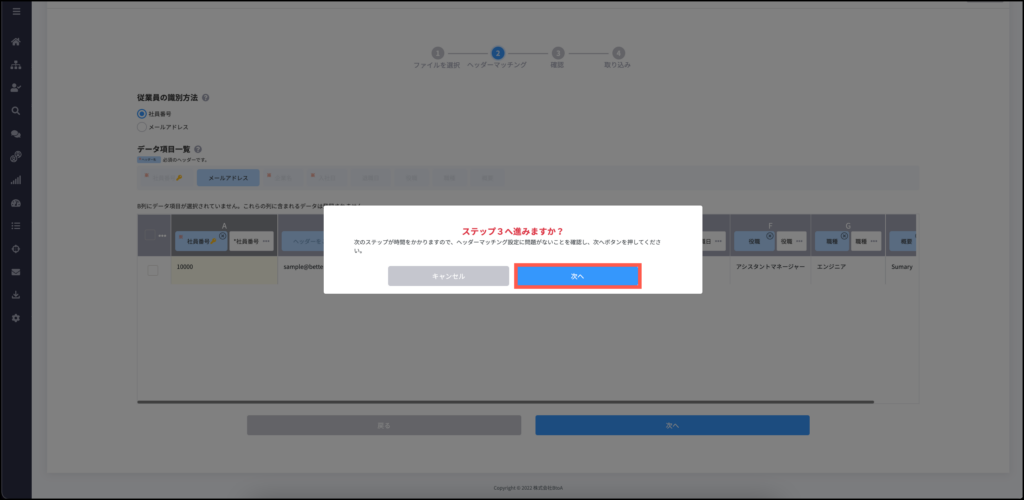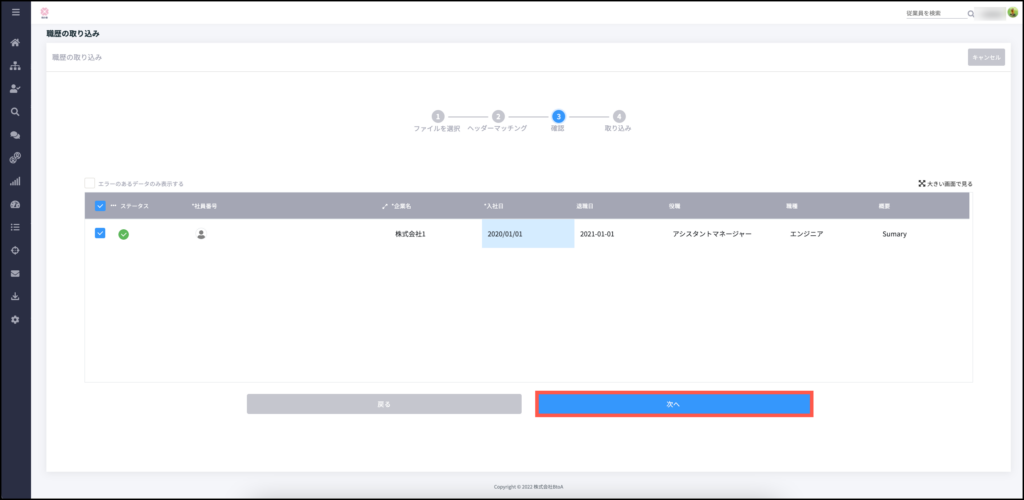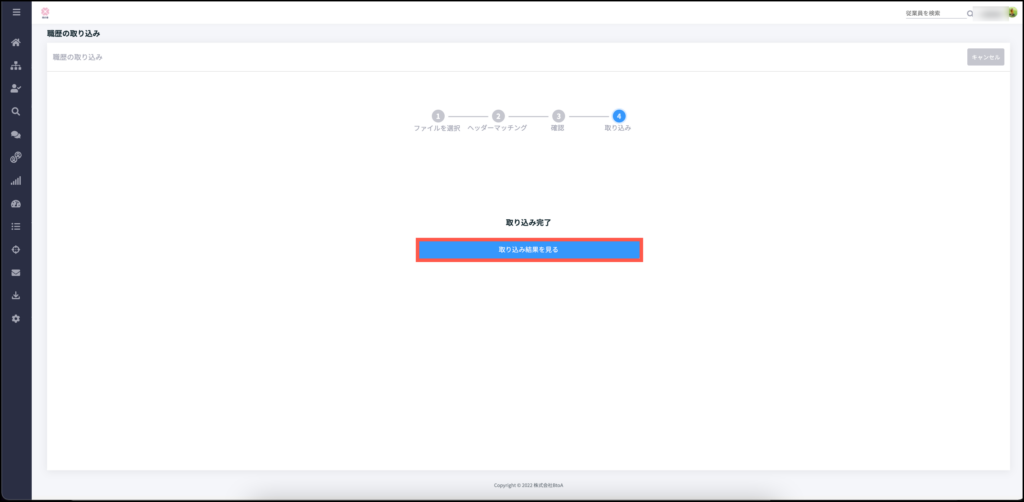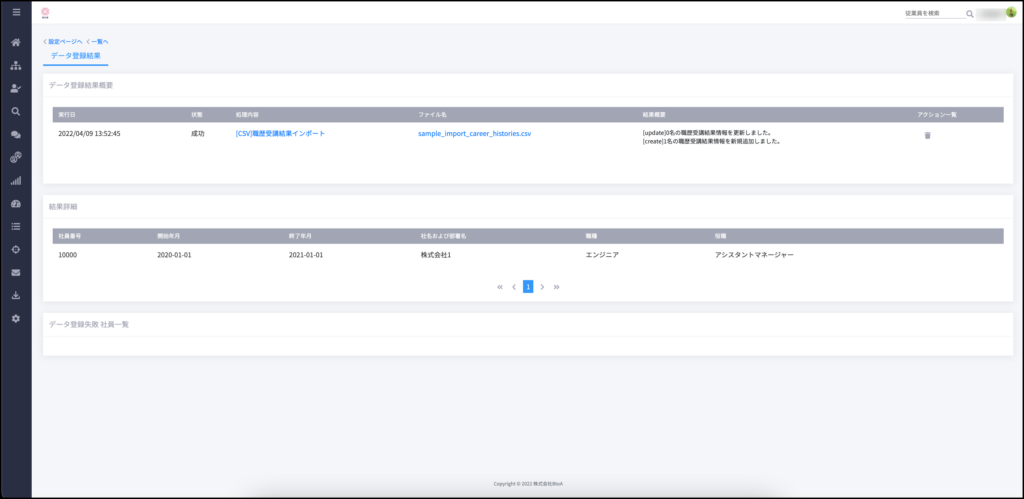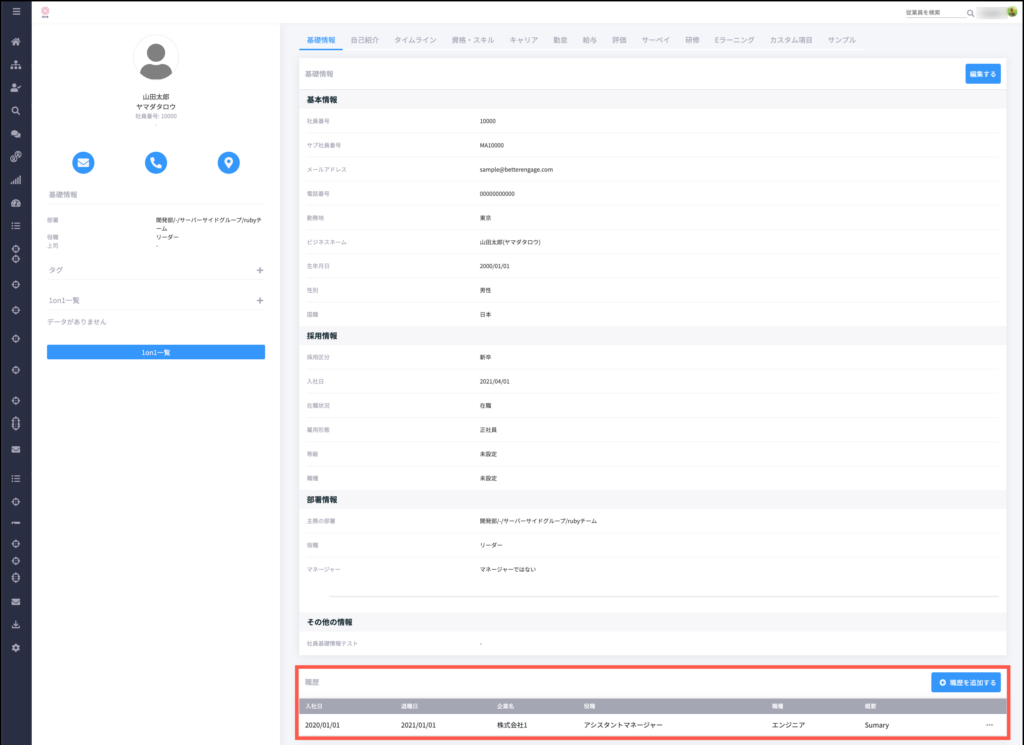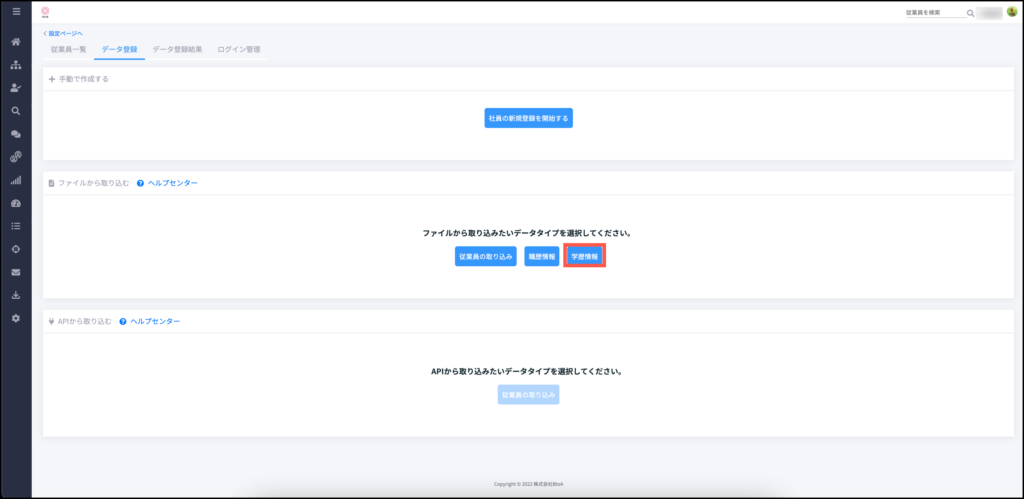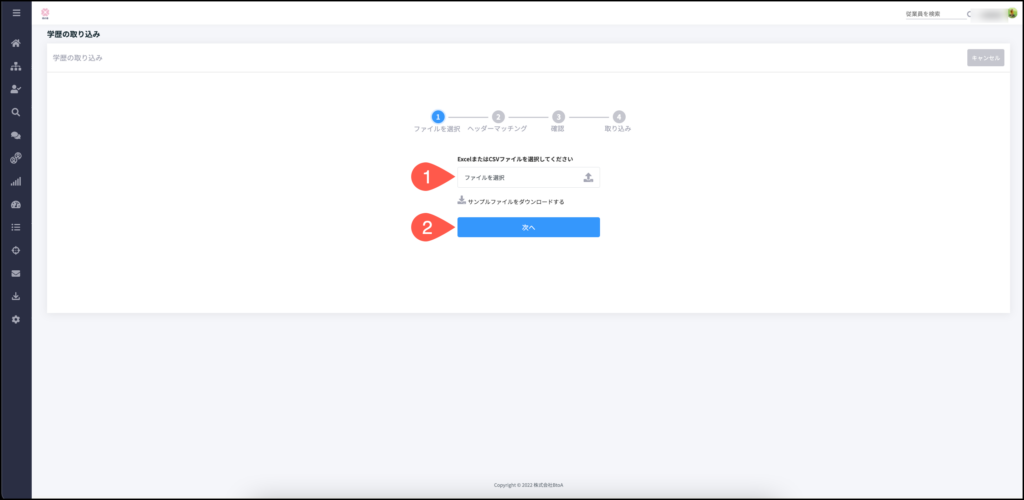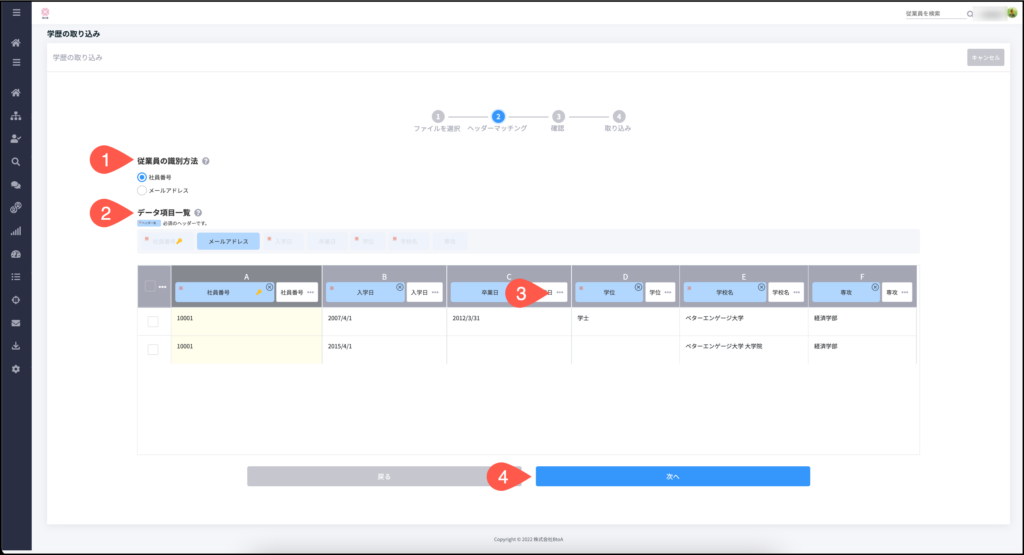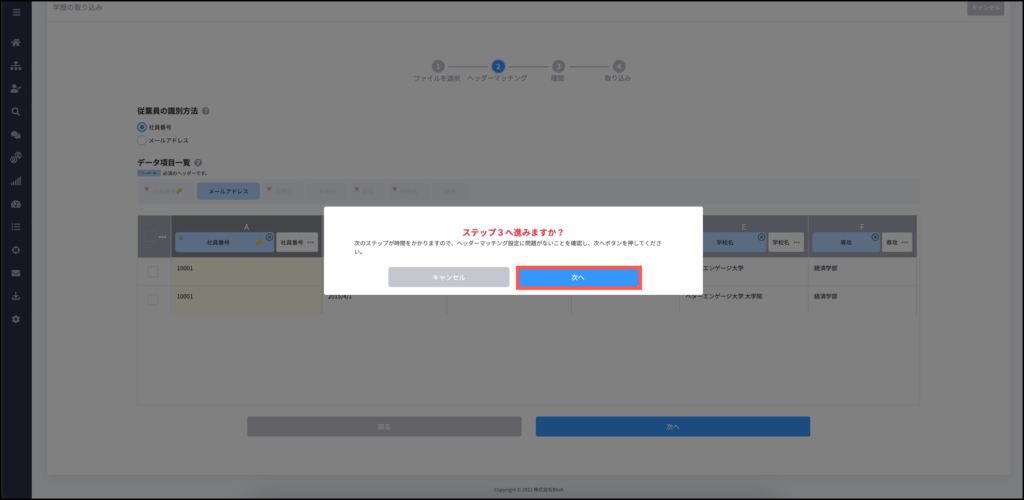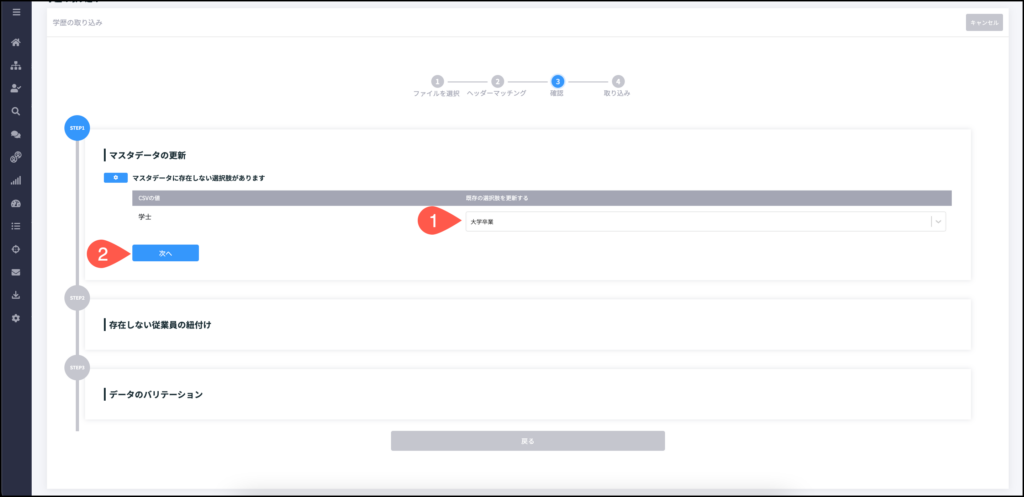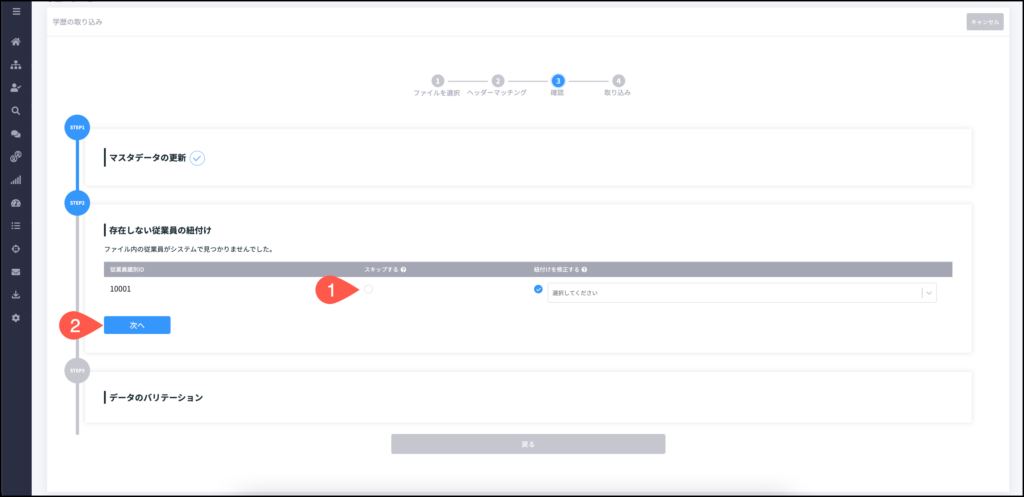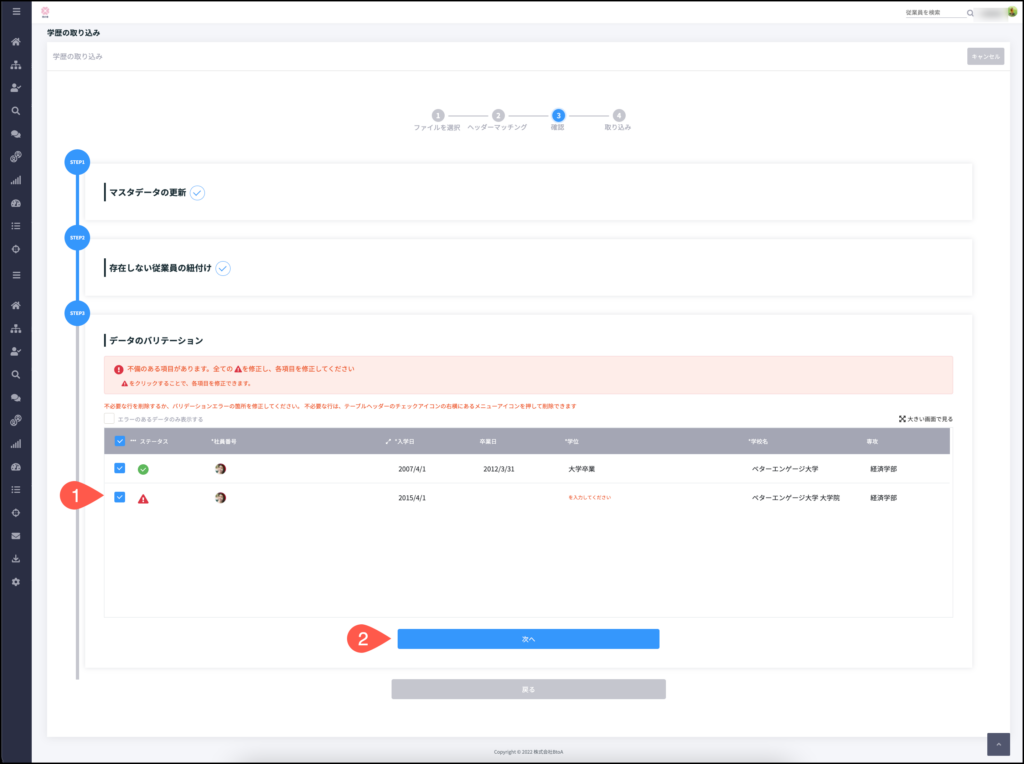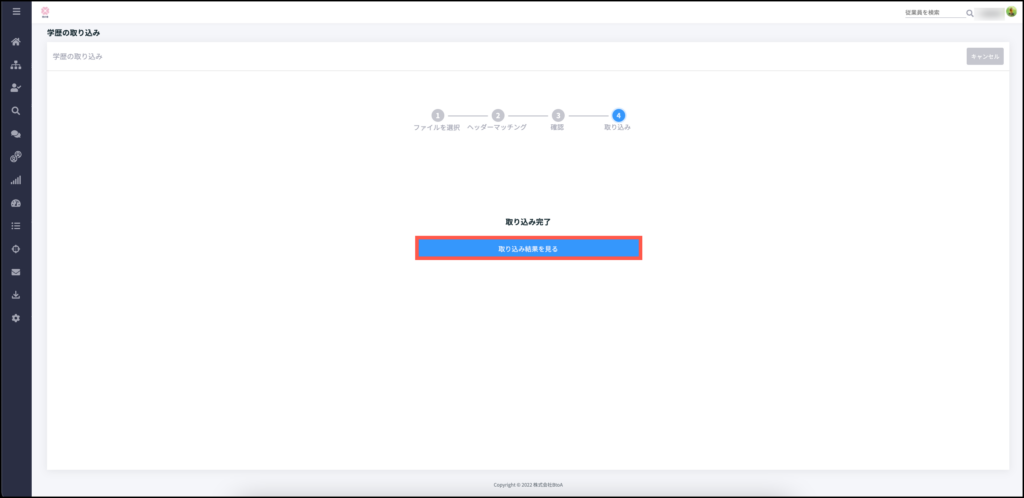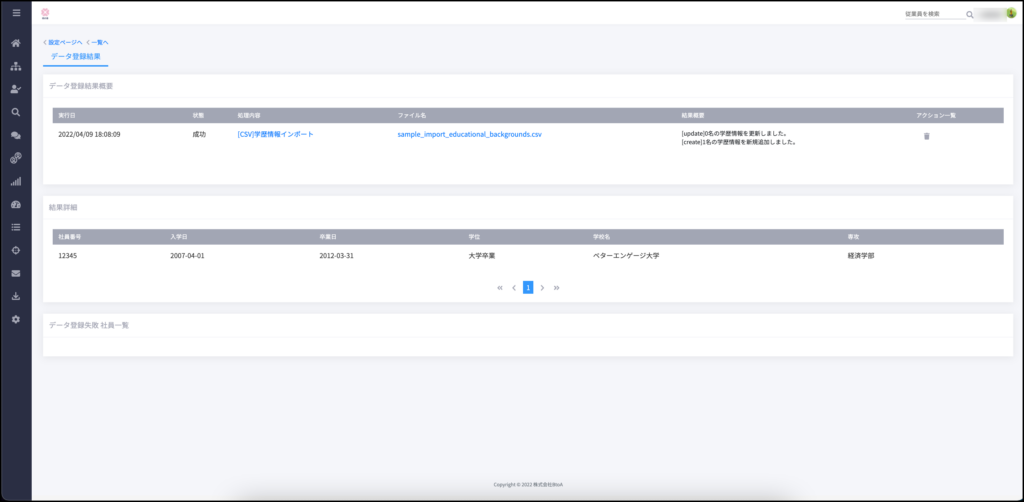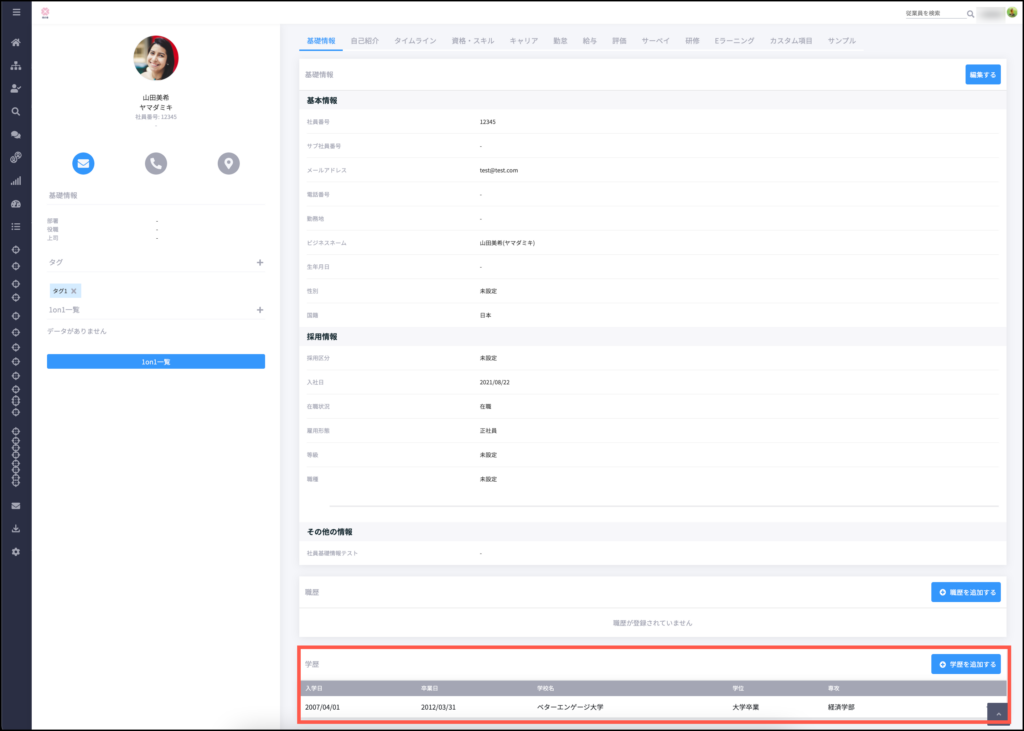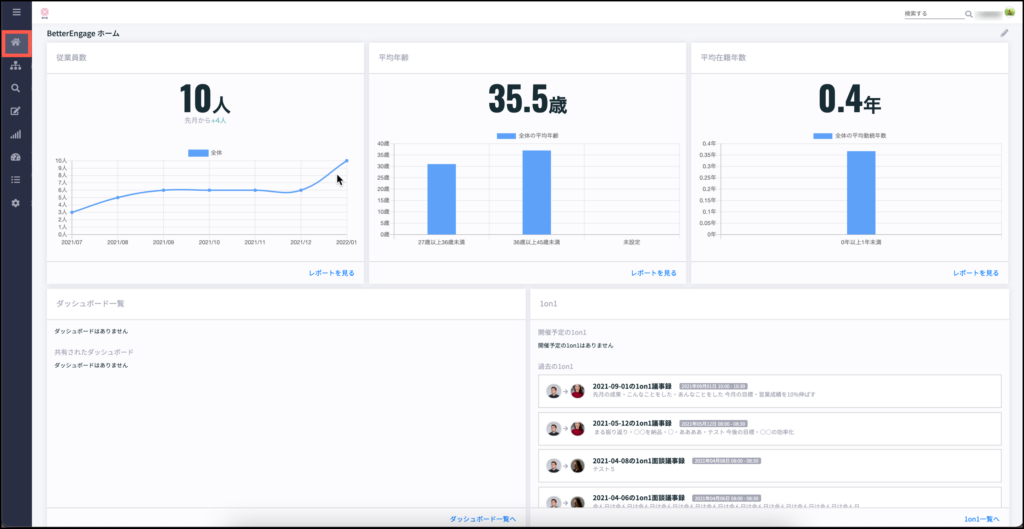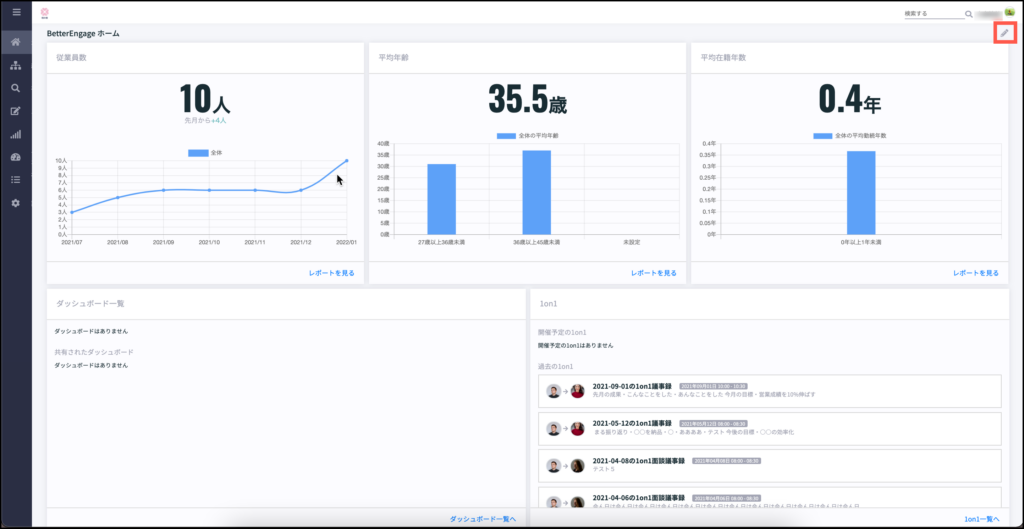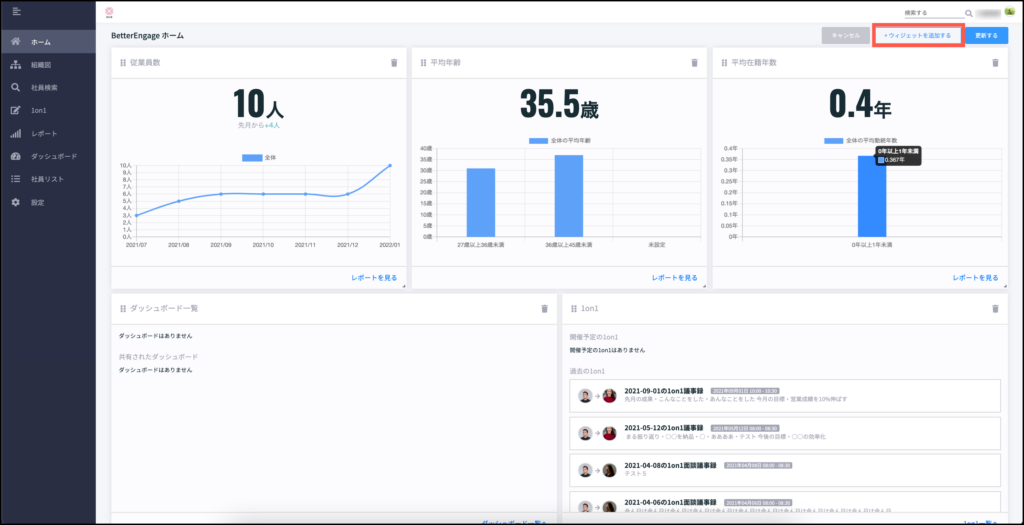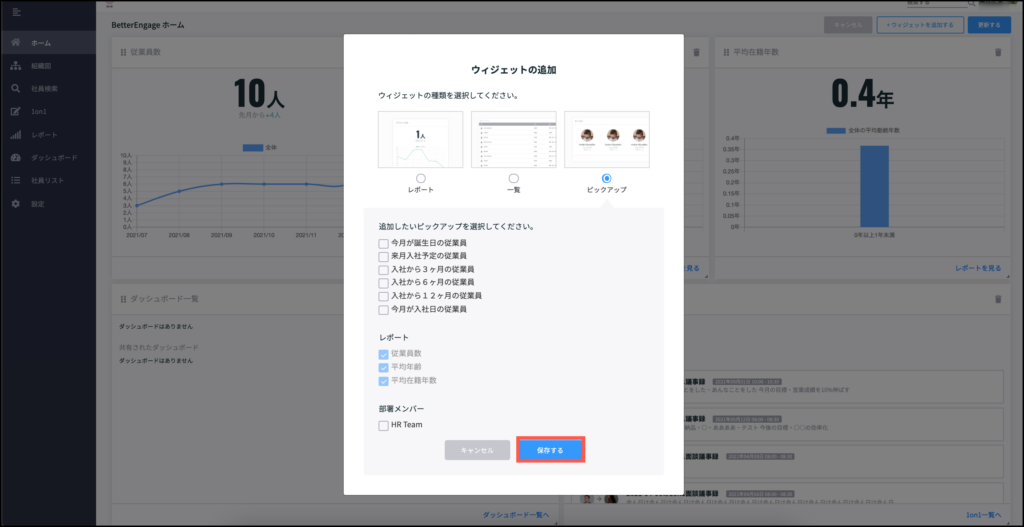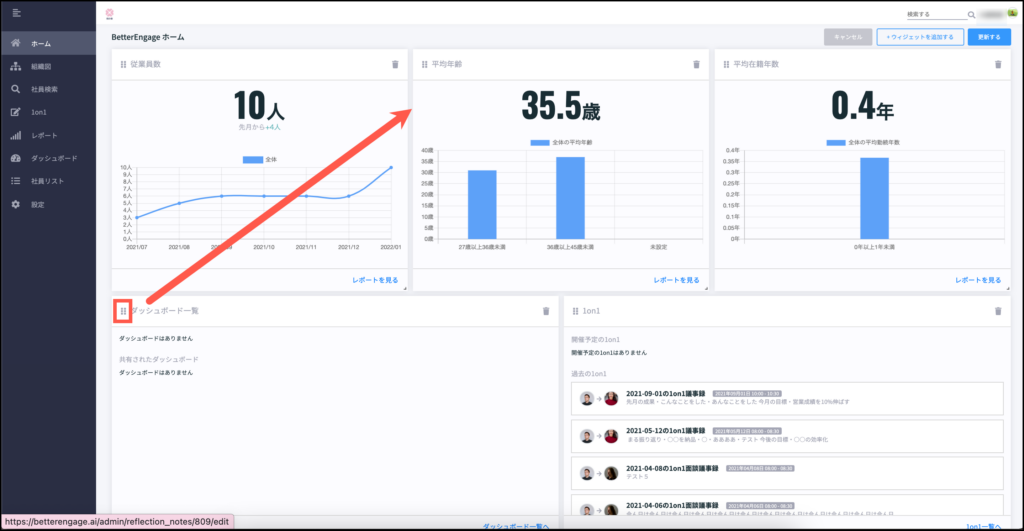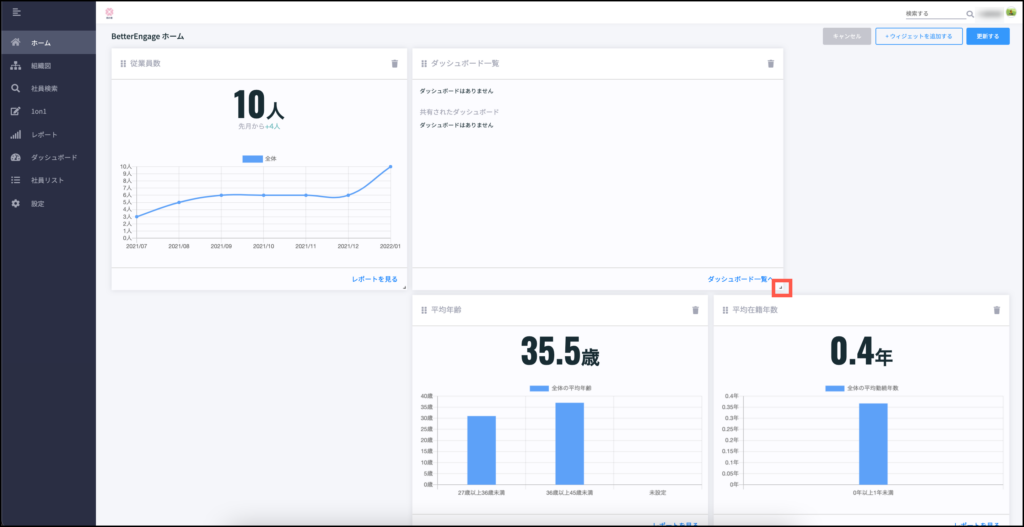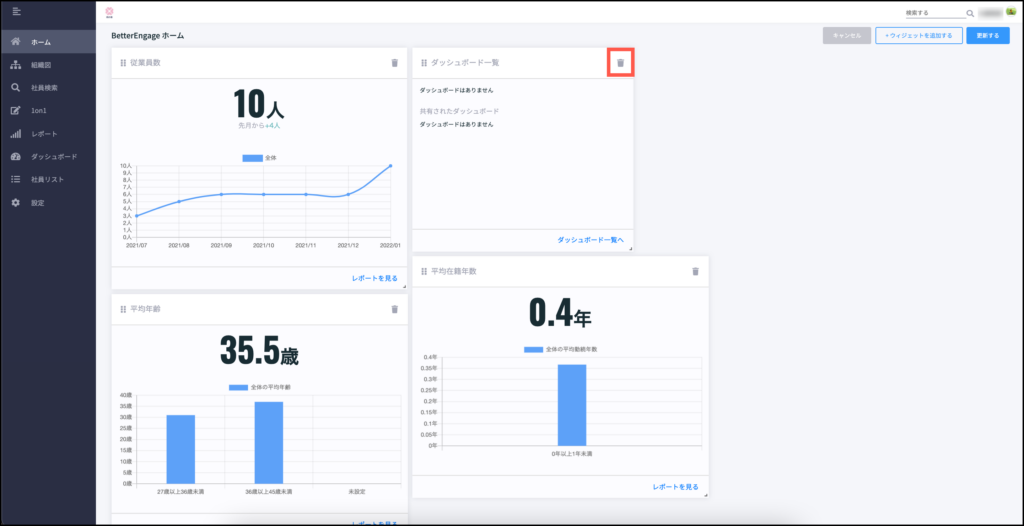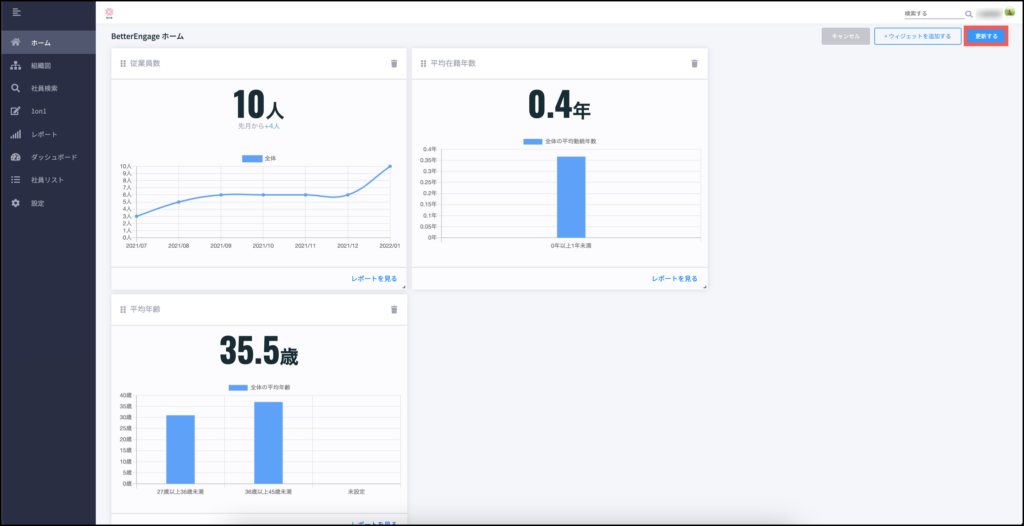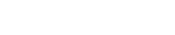当社代表取締役の石原が、「今すぐ真似したくなる」ビジネスに役立つ情報を届けるYouTubeチャンネル「ビジネスおたくチャンネル」にゲスト出演しました。
今回の動画は株式会社ハイマネージャーの代表取締役CEOの森健吾氏によるインタビュー形式となっています。ぜひ、ご覧ください。
[前編]
[後編]
・「ビジネスおたくチャンネル」について
「ビジネスおたくチャンネル」について 「今すぐ真似したくなる」ビジネスに役立つ情報を届ける番組です。株式会社ウィルゲート、株式会社フラッグシップオーケストラ、株式会社キュービックで共同運営をしています。
▽動画の企画 株式会社ウィルゲート(https://www.willgate.co.jp/) ウィルゲートは「一人ひとりの『will』を実現する」を理念に掲げ、「コンテンツマーケティング」(https://www.willgate.co.jp/promonista/seo-how-to-start-it/) や「セールステック」「セールステック」(https://www.willgate.co.jp/service/dxb/)、「M&A仲介」(https://ma-gate.com/)の事業を展開。2006年に設立以来、延べ7,500社以上の企業を支援しています。
▽動画の出演 ハイマネージャー株式会社(https://himanager.me/ ) ハイブリッドワークでの組織のエンゲージメントやパフォーマンス向上を支援する、パフォーマンスマネジメント・サービス「HiManager(https://himanager.me/)」の提供およびマネジメント・人事評価に関するコンサルティング(https://himanager.me/ultra-hr-consulting )を行っています。
▽動画の制作、編集、収録 株式会社フラッグシップオーケストラ(https://www.fragor.co.jp/) フラッグシップオーケストラでは、「”非”常識を常識に」をビジョンに掲げ、格安・大量動画制作サービス「ムビラボ」(https://movi-lab.com)を基軸とした動画事業を展開している会社です。1本2万円から、月間1,500本制作可能になっております。
▽YouTubeチャンネル運営、マーケティング 株式会社キュービック(https://cuebic.co.jp/) キュービックは「インサイトに挑み、ヒトにたしかな前進を。」をミッションに掲げ、ヒト起点のマーケティング×デザインでビジネスを前進させる会社です。比較サイトを中心としたデジタルメディア事業を行っており、新しい価値を見つける比較サイト『your SELECT.』(https://cuebic.co.jp/your_select/)、「もっといい求人」を探す人のための転職支援サイト『HOP!ナビ(ホップナビ)』(https://www.hop-job.com/)などを運営しています。