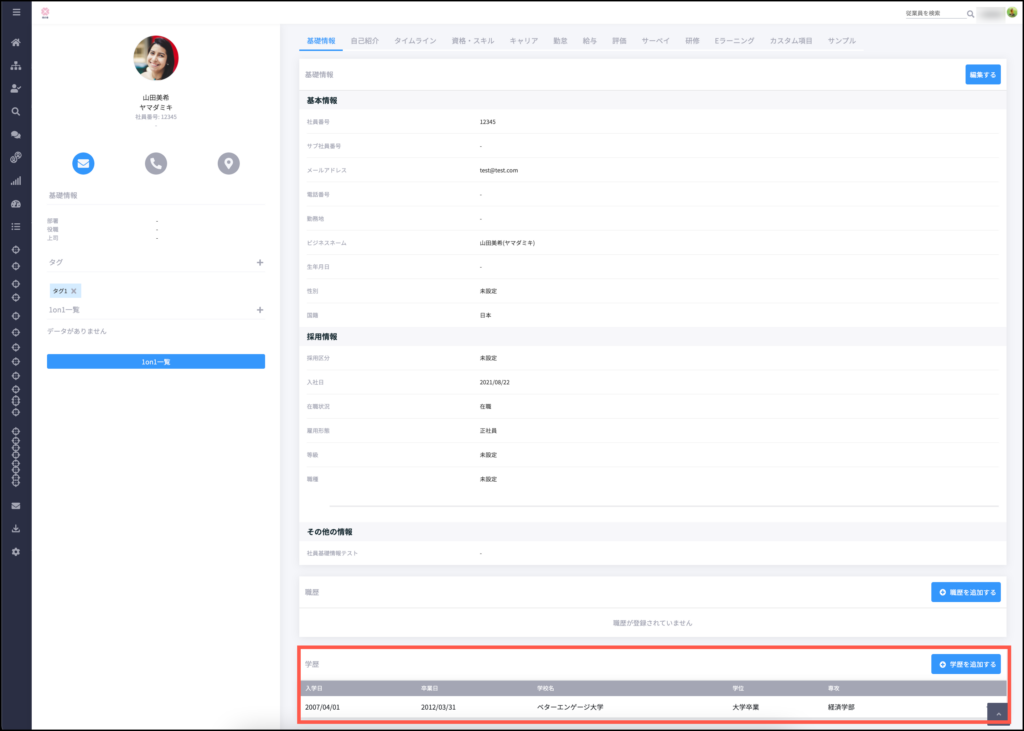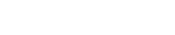従業員のデータ登録画面を開く
- 設定(https://betterengage.ai/admin/settings)にアクセスします。
- データの管理と登録グループの「従業員」を選択します。
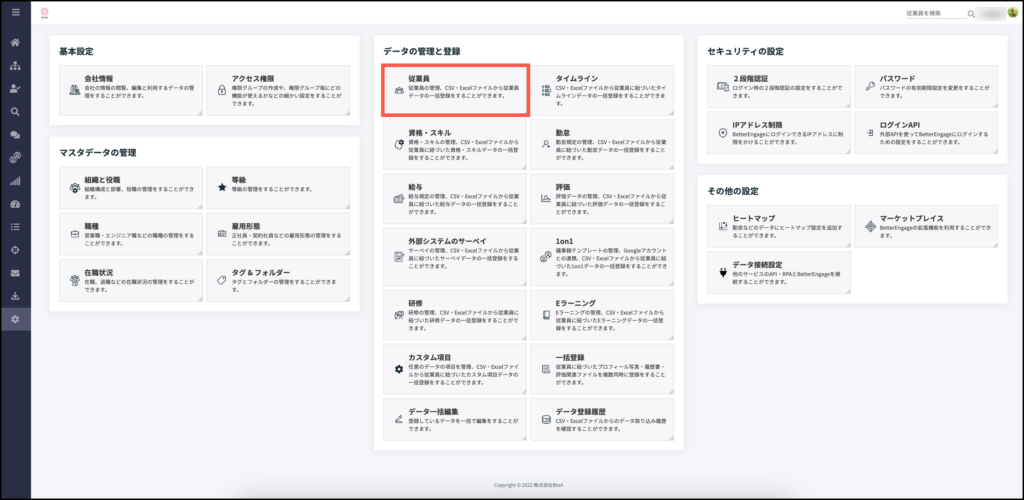
- 従業員一覧画面が開きますので、「データ登録」タブを選択します。
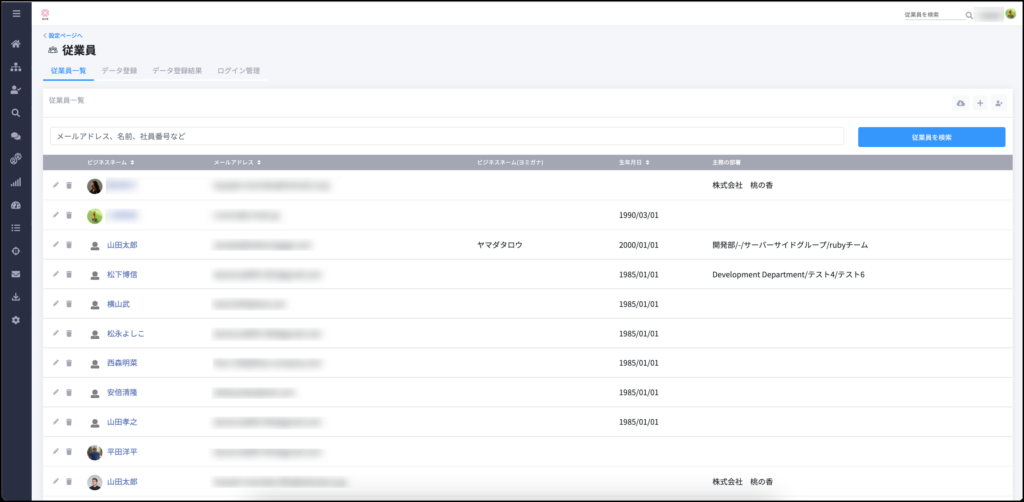
- データ登録画面が開きます。
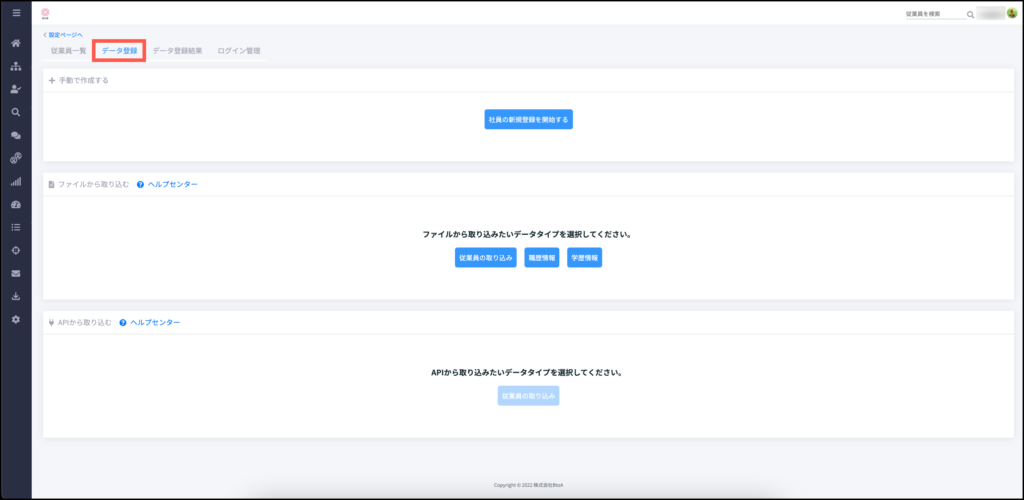
従業員の取り込みをする
- 「従業員の取り込み」を選択します。
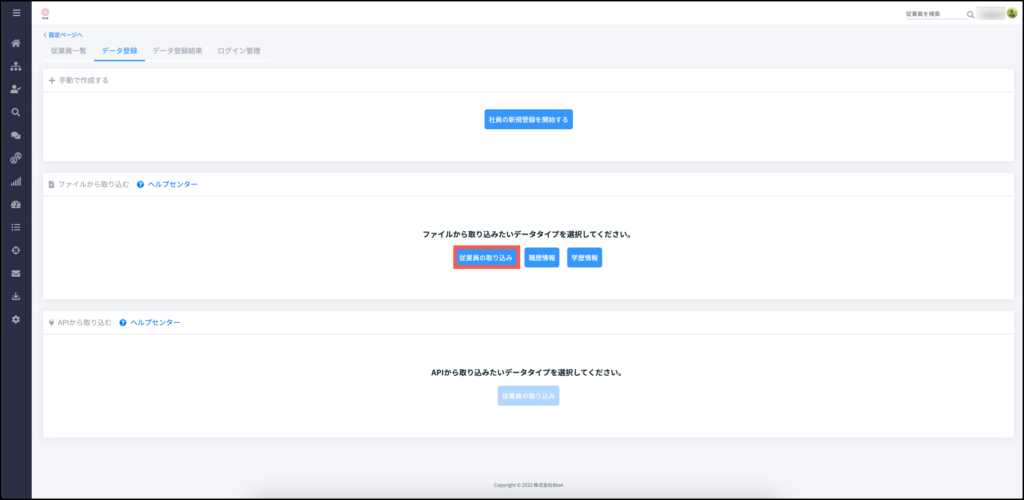
- ファイルを選択画面が開きますので、必要な項目を入力します。
- 取り込むデータを反映する基準日をカレンダーから選択します。
- 変更内容を「基準日からのタイムラインを新規追加する」または「基準日のタイムラインを更新する」のどちらかを選択します。
- ExcelまたはCSVファイルを選択、もしくはドラッグアンドドロップします。
- 「次へ」を選択します。
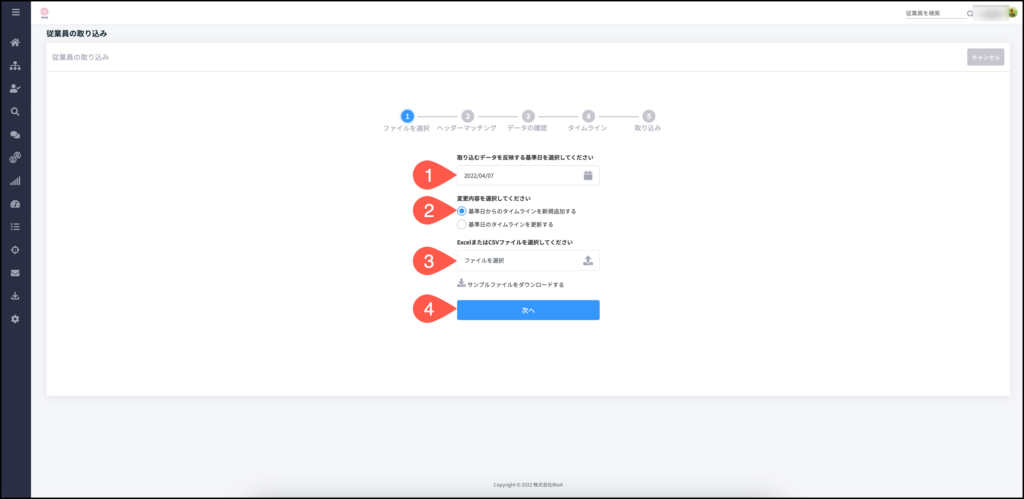
- ヘッダーマッチング画面が開きますので、必要な項目の設定を行います。
- 従業員の識別方法を、社員番号かメールアドレスか選択します。
- データ項目一覧を設定します。登録したいデータ項目を、テーブルの青色の部分にドラッグ&ドロップすると、Excelのカラムと紐づけることができます。
- Excelのカラム名右の「…」を選択すると、列に対する操作のメニューが表示されます。
- 「次へ」を選択します。
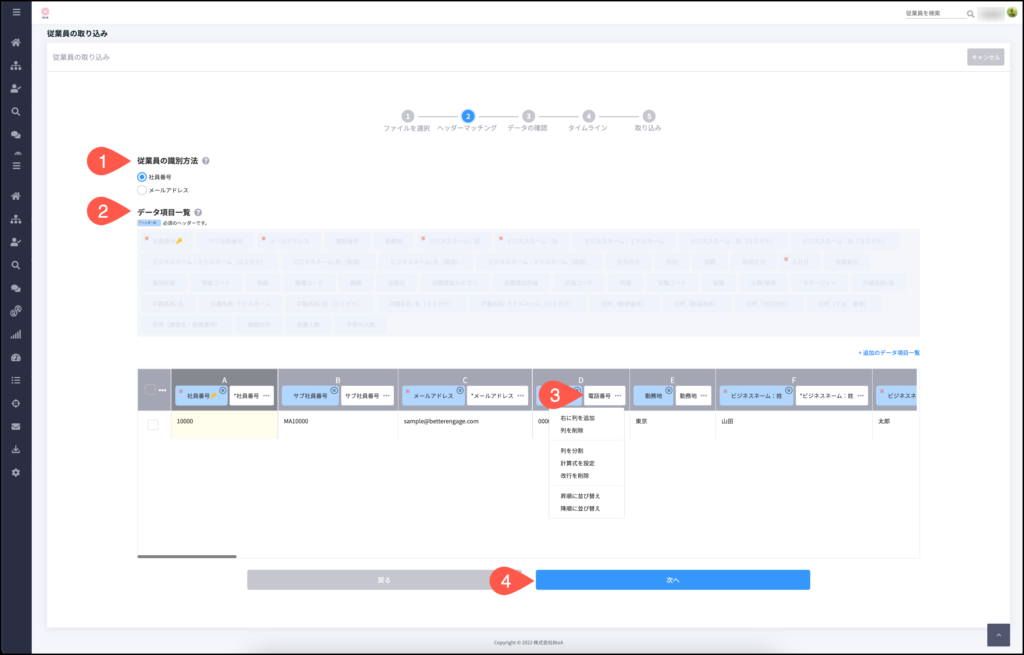
- 確認のポップアップが開きますので、「次へ」を選択します。
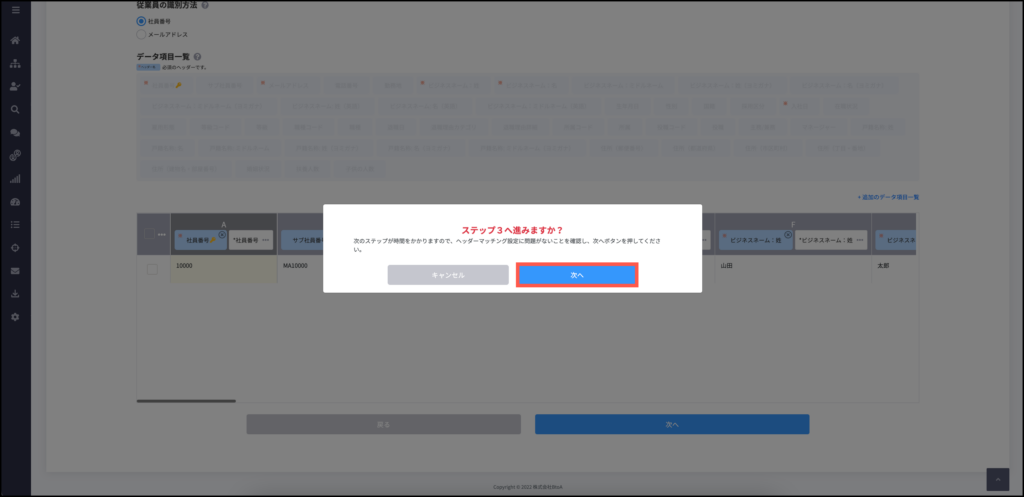
- 確認画面が開きますので、マスタデータの更新を行います。 部署・等級・職種で基準日と比較して、一致しない項目がある場合に設定します。
- 「新しい選択肢として登録する」か「既存の選択肢を更新する」を選択します。既存の選択肢を更新する場合は、プルダウンリストから選択肢を選択します。
- 「次へ」を選択します。
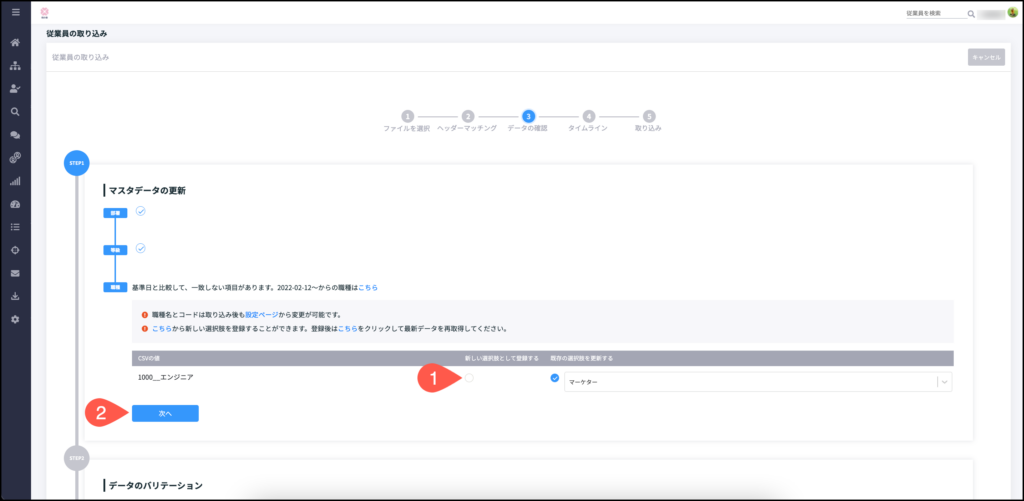
- データのバリデーション結果が表示されます。
- 不備がある場合、不必要な行を削除するか、バリデーションエラーの箇所を修正します。 不必要な行は、テーブルヘッダーのチェックアイコンの右横にあるメニューアイコンを押して削除できます。
- 「次へ」を選択します。
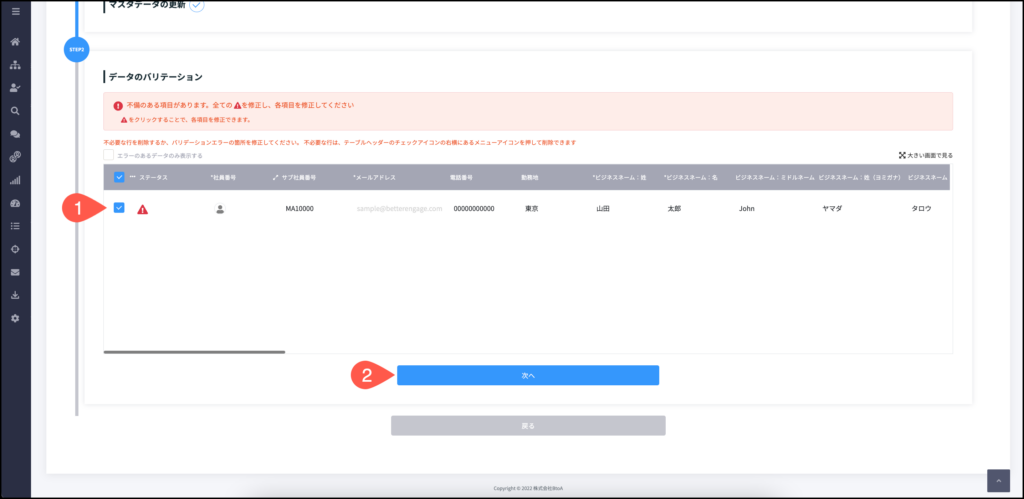
- タイムライン画面が開きますので、主務の部署の設定を行います。
- 開始日、終了日、部署、役職、マネージャー、タイムラインの削除の設定を行います。
- タイムラインを追加する場合、「新しく追加する」を選択します。
- 「次へ」を選択します。

- 兼務の部署、主職種、等級、雇用形態、在籍状況も同様に設定します。

- 「次へ」を選択します。
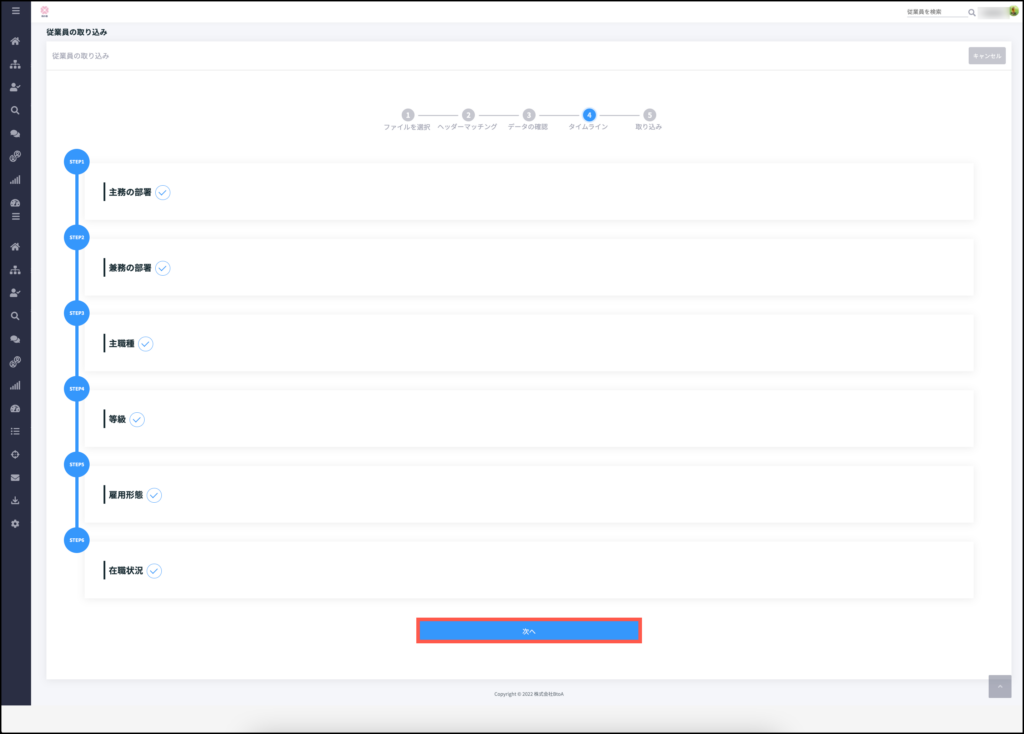
- 取り込みが完了しました。「取り込み結果を見る」を選択すると、取り込み結果が確認できます。
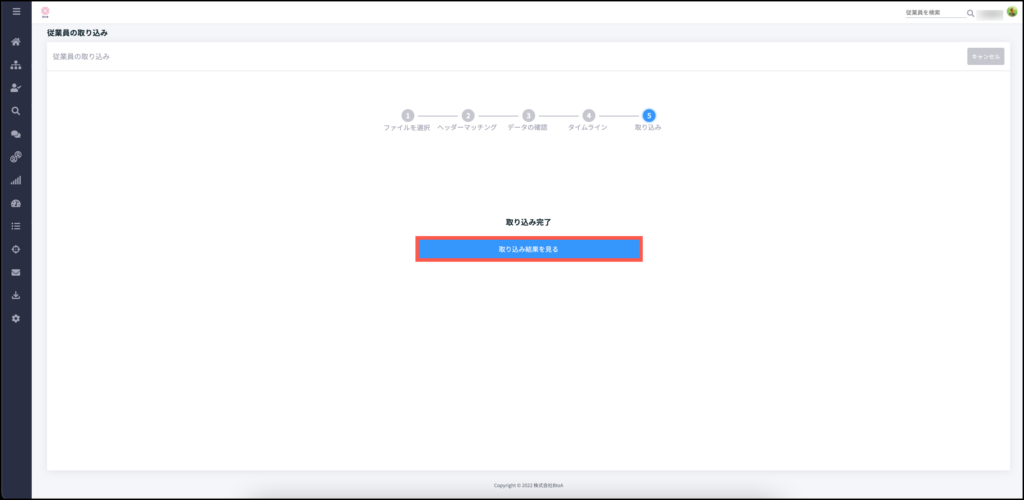
- データ登録結果詳細画面が開き、データ登録結果の詳細を確認できます。
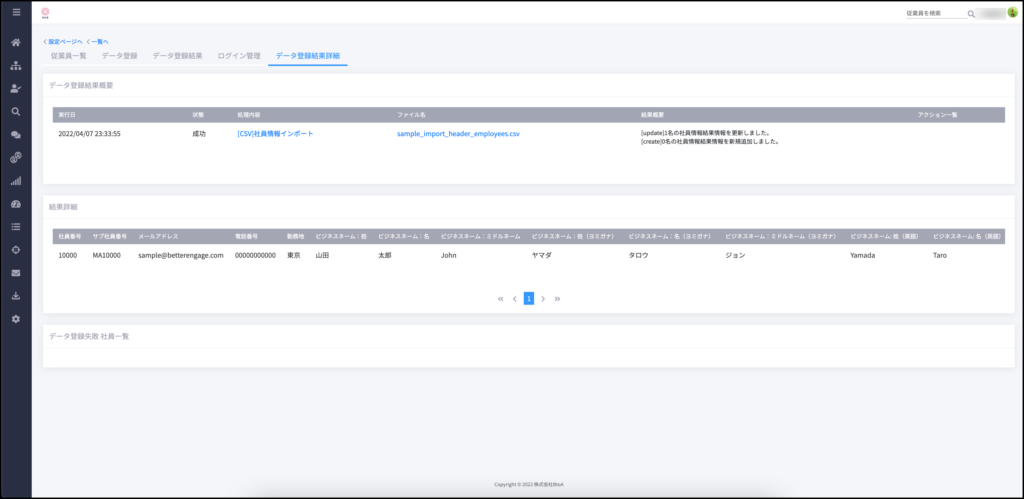
職歴情報の取り込みをする
- 「職歴情報」を選択します。
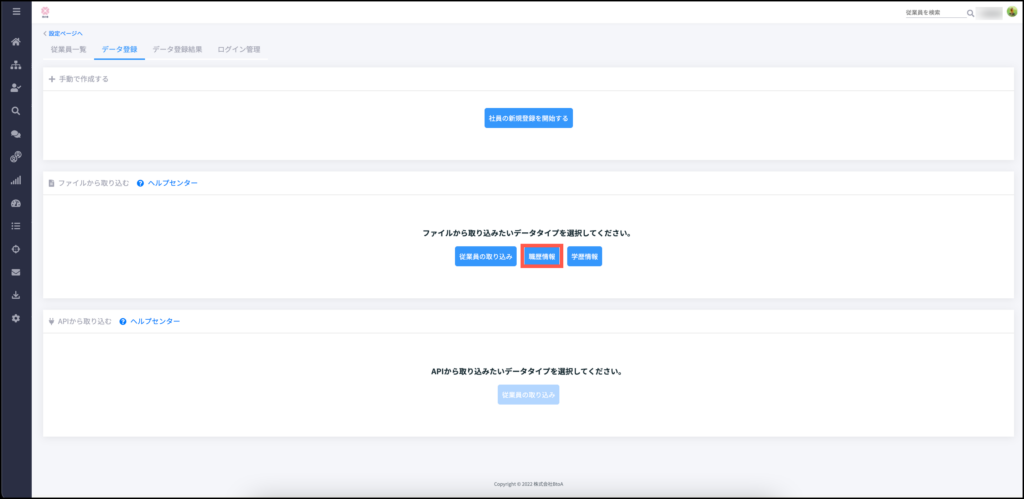
- ファイルを選択画面が開きますので、必要な項目を入力します。
- ExcelまたはCSVファイルを選択、もしくはドラッグアンドドロップします。
- 「次へ」を選択します。
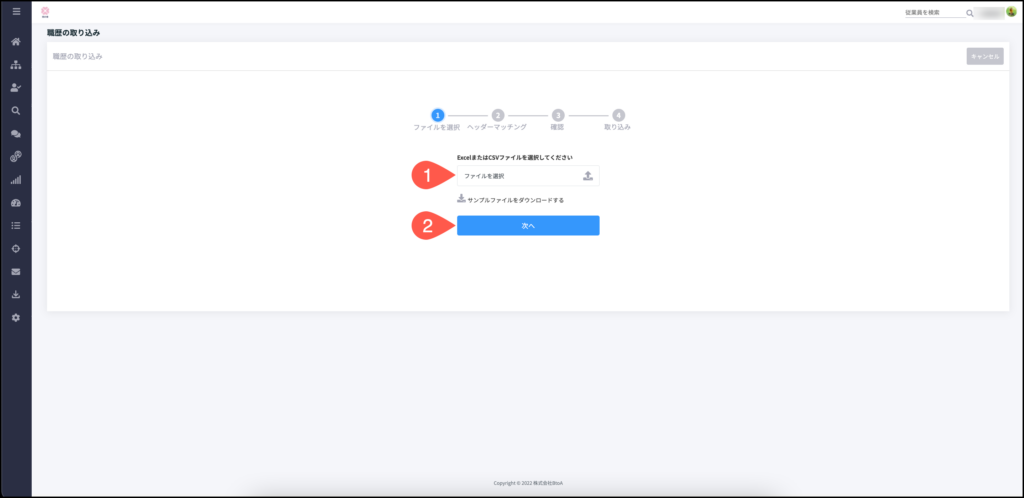
- ヘッダーマッチング画面が開きますので、必要な項目の設定を行います。
- 従業員の識別方法を、社員番号かメールアドレスか選択します。
- データ項目一覧を設定します。登録したいデータ項目を、テーブルの青色の部分にドラッグ&ドロップすると、Excelのカラムと紐づけることができます。
- Excelのカラム名右の「…」を選択すると、列に対する操作のメニューが表示されます。
- 「次へ」を選択します。
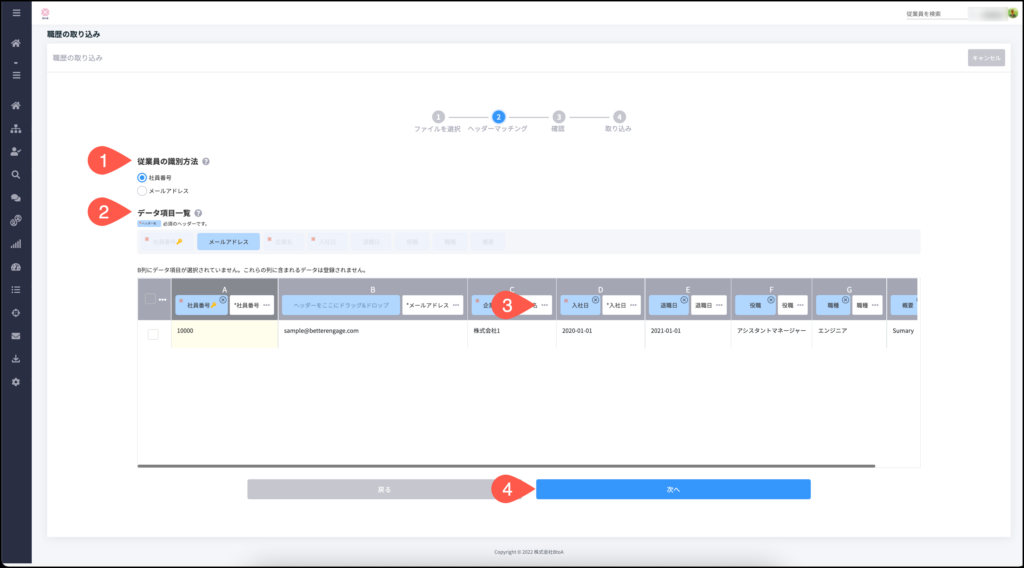
- 確認のポップアップが開きますので、「次へ」を選択します。
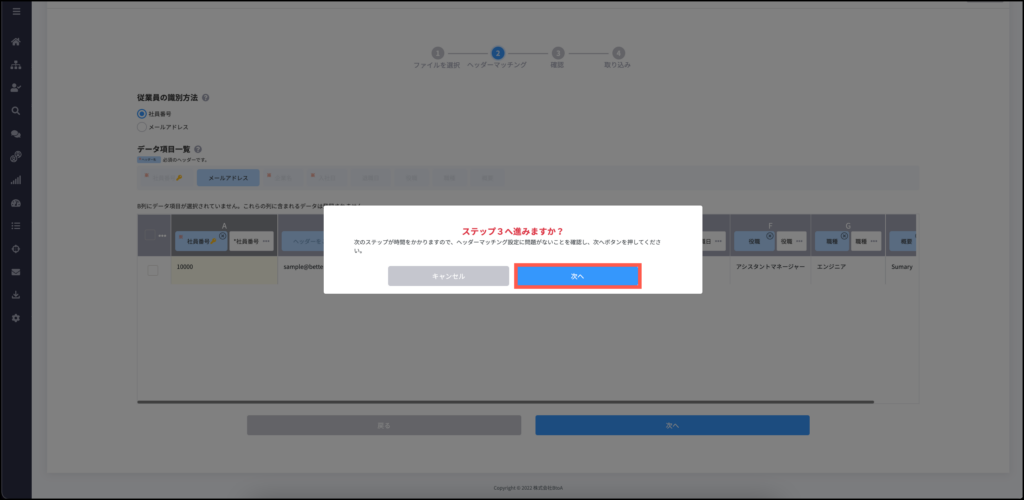
- 確認画面が開きますので、問題がなければ「次へ」を選択します。
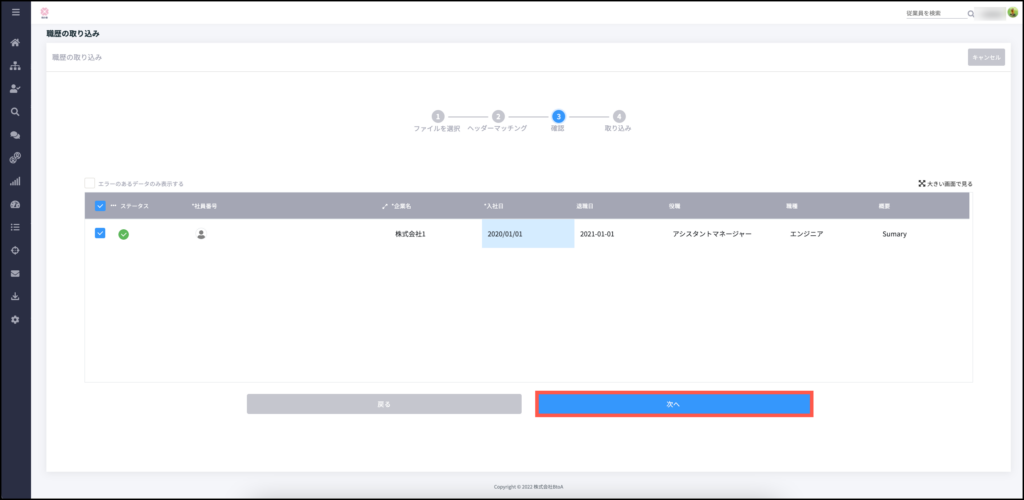
- 取り込みが完了しました。「取り込み結果を見る」を選択すると、取り込み結果が確認できます。
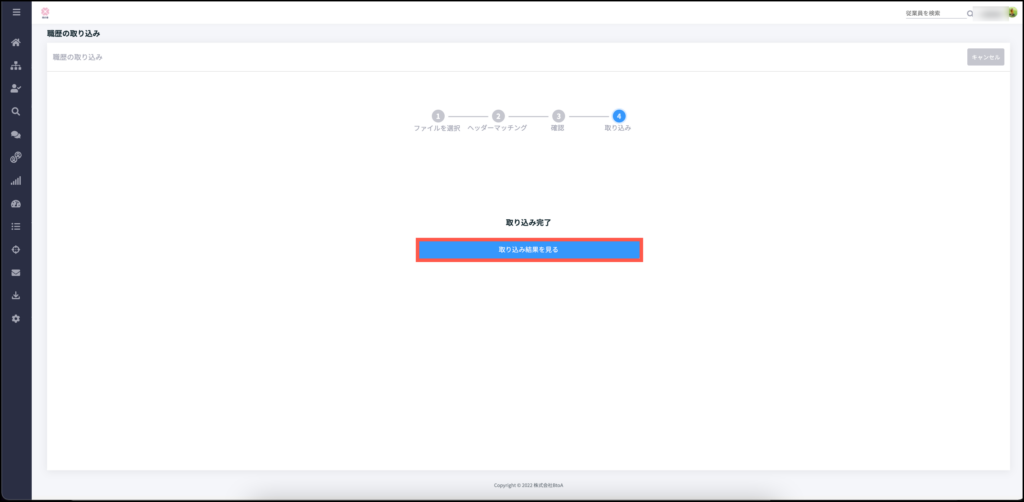
- データ登録結果詳細画面が開き、データ登録結果の詳細を確認できます。
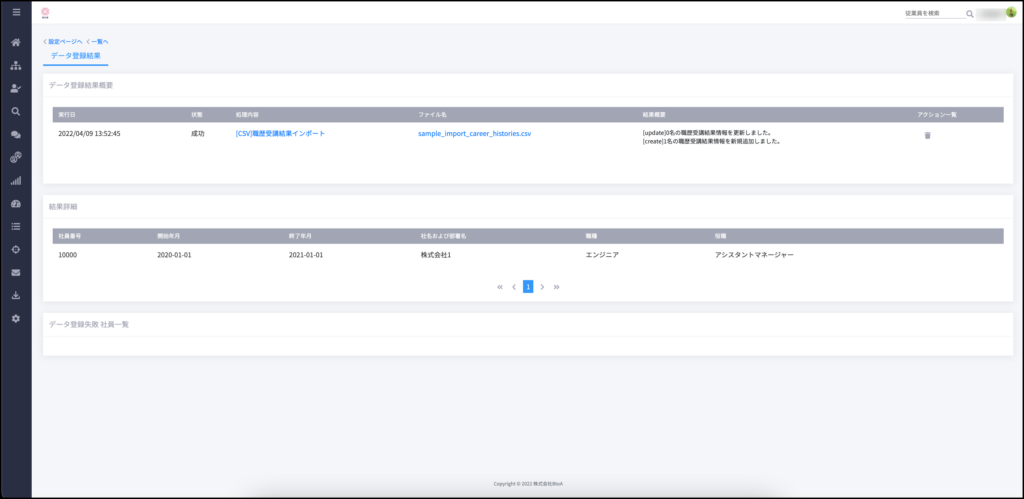
- インポートした職歴情報は、従業員のカルテページの基本情報タブ内の職歴に表示されます。
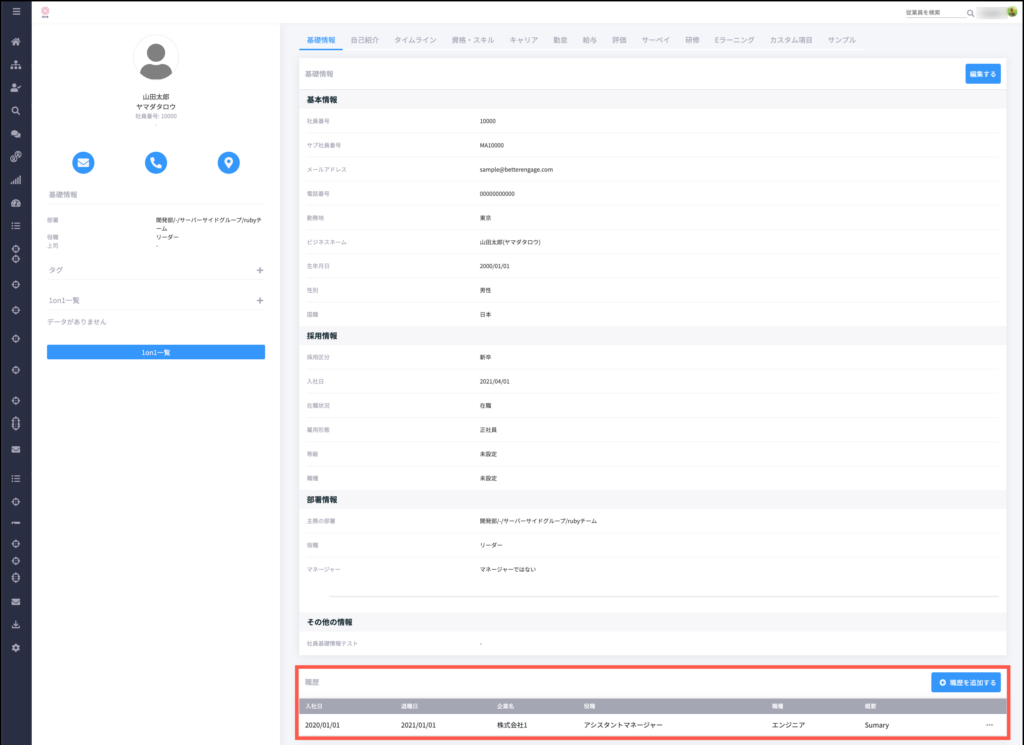
学歴情報の取り込みをする
- 「学歴情報」を選択します。
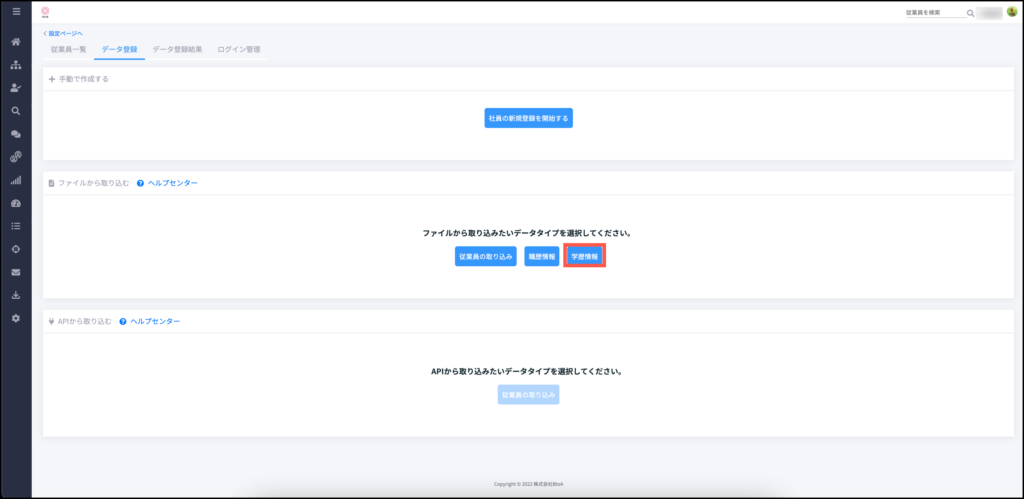
- ファイルを選択画面が開きますので、必要な項目を入力します。
- ExcelまたはCSVファイルを選択、もしくはドラッグアンドドロップします。
- 「次へ」を選択します。
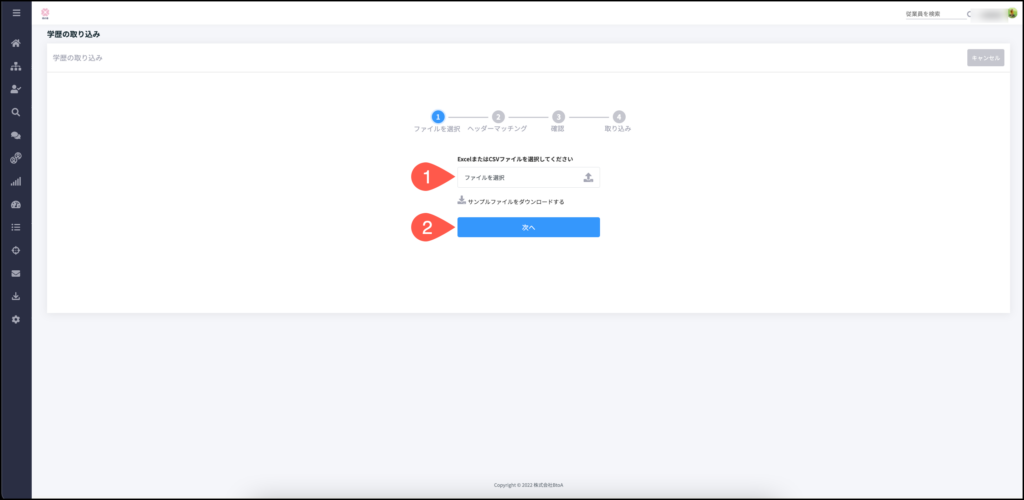
- ヘッダーマッチング画面が開きますので、必要な項目の設定を行います。
- 従業員の識別方法を、社員番号かメールアドレスか選択します。
- データ項目一覧を設定します。登録したいデータ項目を、テーブルの青色の部分にドラッグ&ドロップすると、Excelのカラムと紐づけることができます。
- Excelのカラム名右の「…」を選択すると、列に対する操作のメニューが表示されます。
- 「次へ」を選択します。
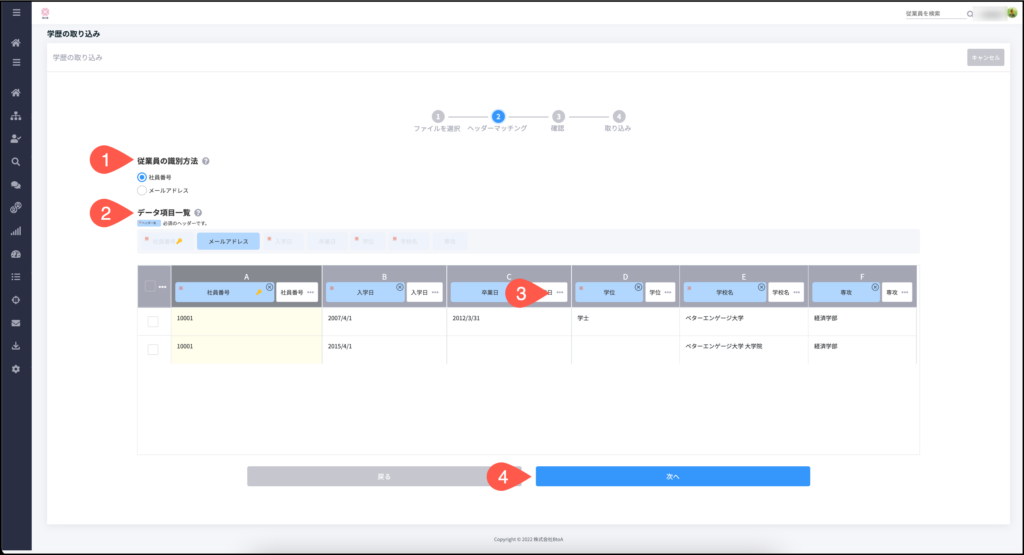
- 確認のポップアップが開きますので、「次へ」を選択します。
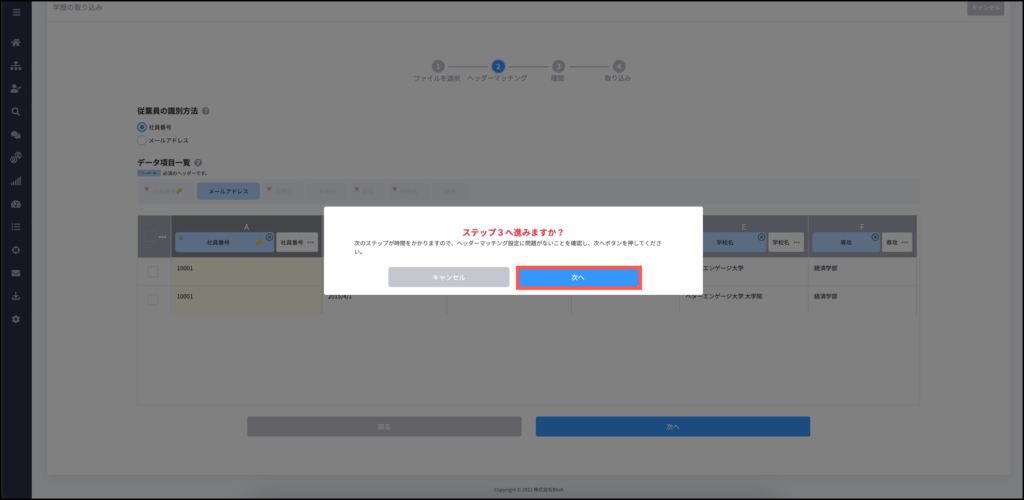
- 確認画面が開きますので、マスタデータの更新を行います。 マスタデータに存在しない選択肢がある場合に設定します。
- 既存の選択肢を更新するには、プルダウンリストから選択肢を選択します。
- 「次へ」を選択します。
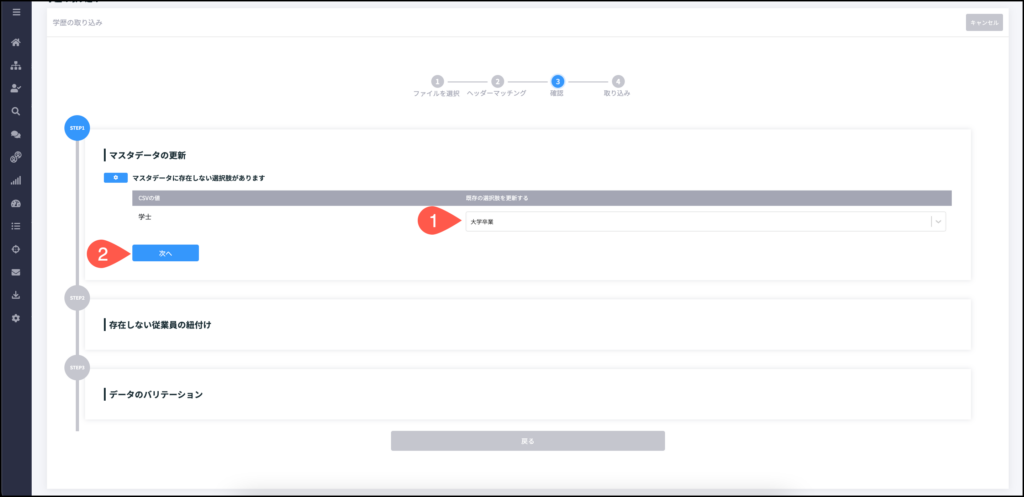
- 存在しない従業員の紐付けを行います。
- 「スキップする」か「紐付けを修正する」を選択します。紐付けを修正する場合は、プルダウンリストから従業員を選択します。
- 「次へ」を選択します。
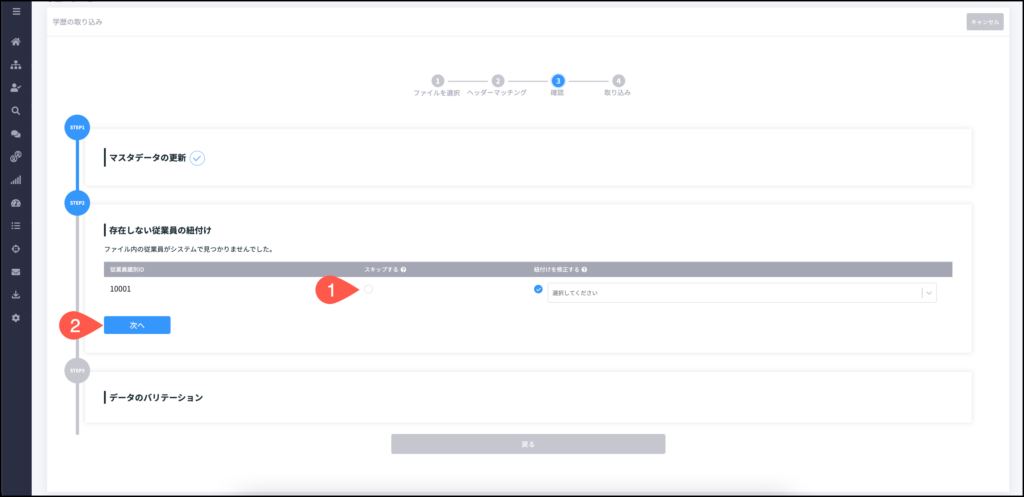
- データのバリデーション結果が表示されます。
- 不備がある場合、不必要な行を削除するか、バリデーションエラーの箇所を修正します。 不必要な行は、テーブルヘッダーのチェックアイコンの右横にあるメニューアイコンを押して削除できます。
- 「次へ」を選択します。
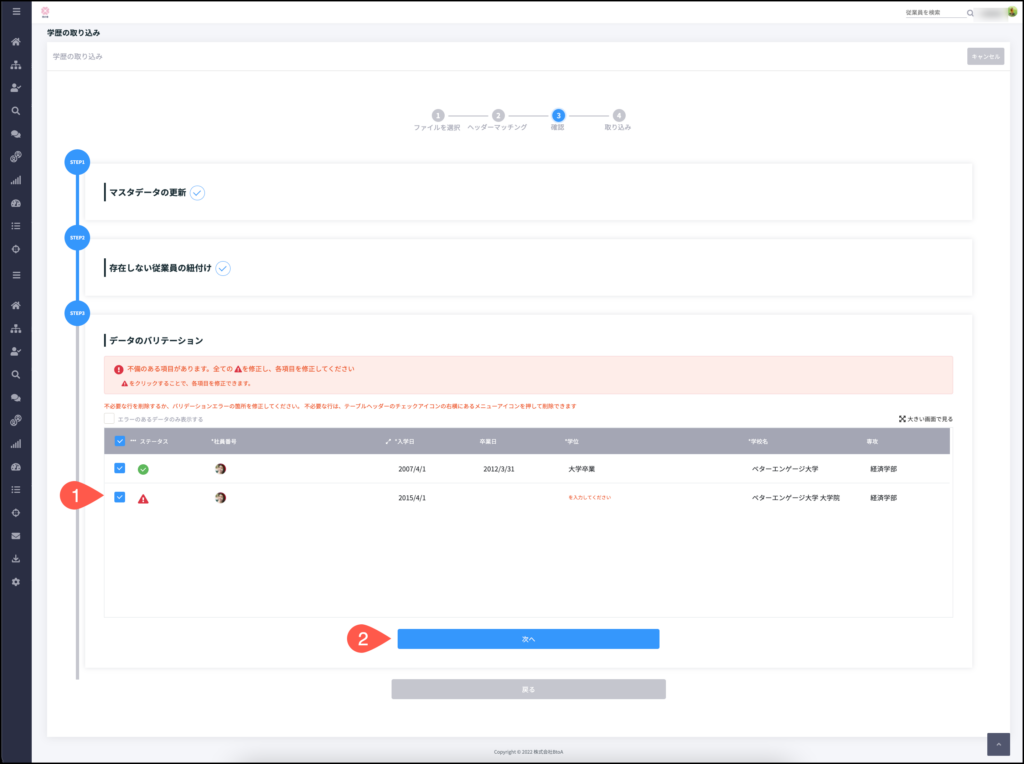
- 取り込みが完了しました。「取り込み結果を見る」を選択すると、取り込み結果が確認できます。
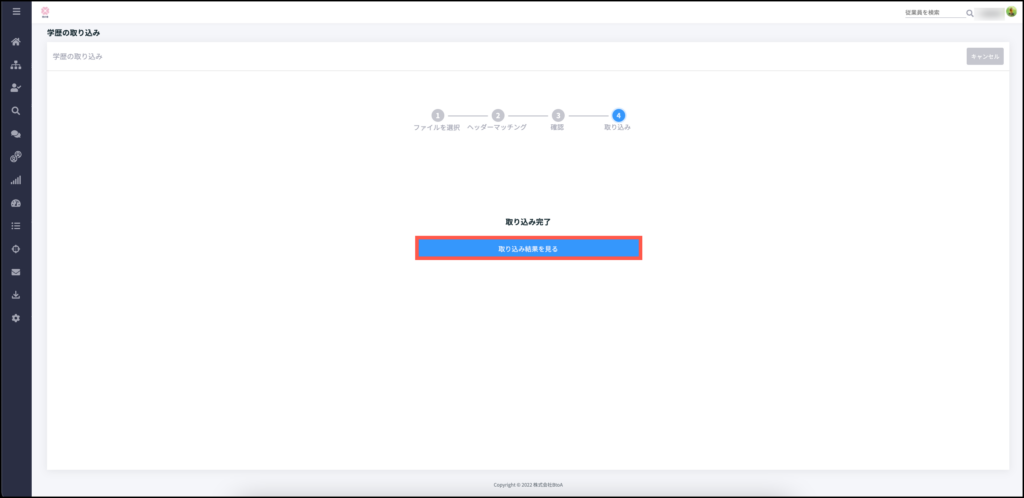
- データ登録結果詳細画面が開き、データ登録結果の詳細を確認できます。
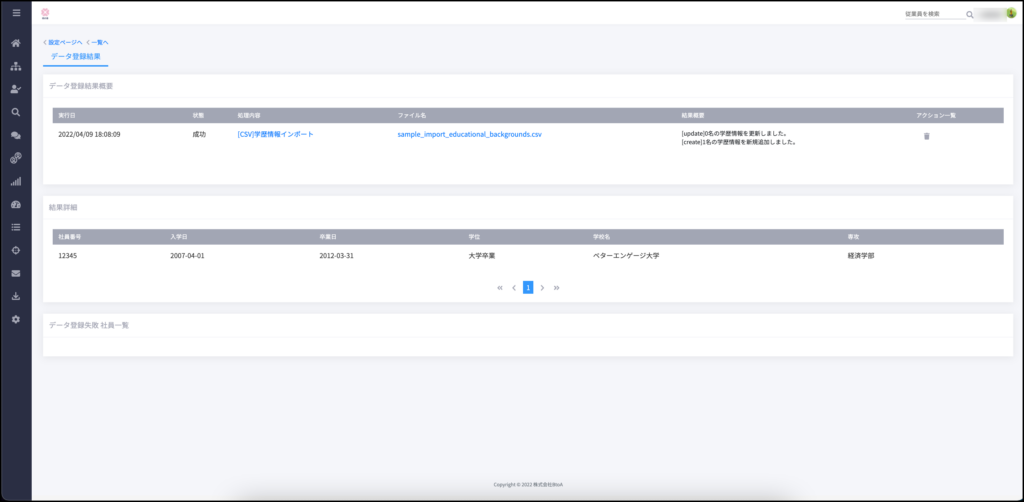
- インポートした学歴情報は、従業員のカルテページの基本情報タブ内の学歴に表示されます。