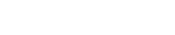異動計画を新規作成する
- 異動計画アイコンを選択し、異動計画一覧ページを開きます。

- 「新規作成」を選択します。

- 異動計画のポップアップが開きますので、基本設定項目を入力します。 「必須」がついている項目は入力必須項目です。
- 移動計画の名前を入力します。
- 期間の開始日付と終了日付をカレンダーから選択します。
- 参照する過去の給与データの年月をカレンダーから選択します。
- 部署をプルダウンリストから選択します。

- 「カスタマイズ設定」タブを選択すると、カスタマイズ設定ができます。

- 「費用項目」を選択すると表示項目を設定するポップアップが開きます。

- 表示したい項目を選択します。
- 「更新する」を選択します。

- 「表示項目」を選択すると、表示項目を設定するポップアップが開きます。

- 表示したい項目を選択します。
- 「更新する」を選択します。

- 「作成する」を選択します。

テーブルViewで異動計画を編集する
- 編集したい異動計画を選択します。

- テーブルアイコンを選択するとテーブルViewになります。

- 人アイコンと¥アイコンを選択してONにすると、テーブルに人数と費用が表示されます。 増加した場合は青字、減少した場合は赤字で表示されます。

- 在籍者の右の編集アイコンを選択すると、在籍者情報の更新ポップアップが開きます。

- 基本給を入力します。
- 「…」を選択すると、異動または退職の設定ができます。
- 「更新する」を選択します。

- 異動した従業員の右の編集アイコンを選択すると、従業員を異動するポップアップが開きます。

- 基本給を入力します。
- 「…」を選択すると、異動取り消しまたは退職の設定ができます。
- 「更新する」を選択します。

- 新しい従業員の右の編集アイコンを選択すると、新しい従業員ポップアップが開きます。

- 「新しい従業員」を選択すると、新しい従業員が追加されます。
- ポジションをプルダウンリストから選択します。
- 基本給を入力します。
- ゴミ箱アイコンを選択すると、従業員を削除できます。
- 「更新する」を選択します。

- 従業員アイコンをドラッグアンドドロップして、在職者から退職者など、別の項目に移動させることができます。

- 歯車アイコンを選択すると、基本項目とカスタマイズ項目の設定の変更ができます。

組織図Viewで異動計画を編集する
- 編集したい異動計画を選択します。

- 組織図アイコンを選択すると組織図Viewになります。

- 在籍者の右の編集アイコンを選択すると、在籍者情報の更新ポップアップが開きます。

- 基本給を入力します。
- 「…」を選択すると、異動または退職の設定ができます。
- 「更新する」を選択します。

- 異動した従業員の右の編集アイコンを選択すると、従業員を異動するポップアップが開きます。

- 基本給を入力します。
- 「…」を選択すると、異動取り消しまたは退職の設定ができます。
- 「更新する」を選択します。

- 新しい従業員の右の編集アイコンを選択すると、新しい従業員ポップアップが開きます。

- 「新しい従業員」を選択すると、新しい従業員が追加されます。
- ポジションをプルダウンリストから選択します。
- 基本給を入力します。
- ゴミ箱アイコンを選択すると、従業員を削除できます。
- 「更新する」を選択します。

- 従業員アイコンをドラッグアンドドロップして、在職者から退職者など、別の項目に移動させることができます。

- 歯車アイコンを選択すると、基本項目とカスタマイズ項目の設定の変更ができます。

異動計画を削除する
- 削除したい異動計画の右の「…」を選択します。

- 「削除する」を選択します。

- 確認のポップアップが開きますので、「送信」を選択します。