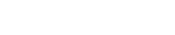権限一覧画面を開く
- 設定(https://betterengage.ai/admin/settings)にアクセスします。
- 基本設定グループの「アクセス権限」を選択します。

- 「権限一覧」タブを選択します。

権限を新規作成する
- 「新規作成」を選択します。

- 権限を作成するポップアップが開きますので、権限名を入力し、「作成する」を選択します。

- 権限が作成され、編集画面が開きます。 設定項目は権限設定、データ権限設定、機能権限設定に分かれています。 それぞれの項目の設定方法については、次の見出し以降で説明します。

権限設定をする
- 「この権限をもつ従業員」プルダウンリストを選択します。

- 等級や役職グループ、従業員からアドミン権限を付与したいグループ・従業員を選択します。 または「従業員を選択する」のテキストボックスに等級名、役職名、従業員名を入力することもできます。

- 確認のポップアップが開きますので、「追加する」を選択します。

- 追加された従業員一覧が表示されます。 従業員の右上にある×アイコンを選択すると、その従業員を削除できます。

- 「有効期限を設定する」を選択すると、有効期限を設定できます。 カレンダーから有効期限を選択します。

- 「更新する」を選択します。

データ権限設定をする
- 「全てのセクションに設定を適用する」か「個別に設定する」か選択します。 ※セクションは従業員情報、スキル情報などの項目1つ1つです。

- 権限範囲対象の従業員を全ての従業員か、マネジメントラインの選択肢から選択できます。

- それぞれのセクションに対して、権限の設定をします。
- 権限の種類をフルアクセス・権限なし・カスタムから選択します。
- 権限の種類をカスタムにした場合、更新にチェックを入れると更新権限が付与されます。 ※閲覧権限は外せません。
- 「+」アイコンを選択すると、項目の設定ができます。

- 項目を設定するポップアップが開きますので、基本項目と追加項目の中から権限を付与したい項目を選択し、「更新する」を選択します。

- 追加された項目一覧が表示されます。

- 「全ての権限を更新する」を選択します。

機能権限設定をする
BetterEngageの機能について権限設定をします。
- 権限の種類をフルアクセス・権限なし・カスタムから選択します。
- 権限の種類をカスタムにした場合、閲覧・更新・共有のどの権限を付与するか選択します。
- 「全ての権限を更新する」を選択します。

権限を編集する
- 編集したい権限の右の「…」を選択します。

- 「編集する」を選択します。

権限を削除する
- 削除したい権限の右の「…」を選択します。

- 「削除する」を選択します。 ※権限に所属している従業員がいない場合のみ、削除ができます。